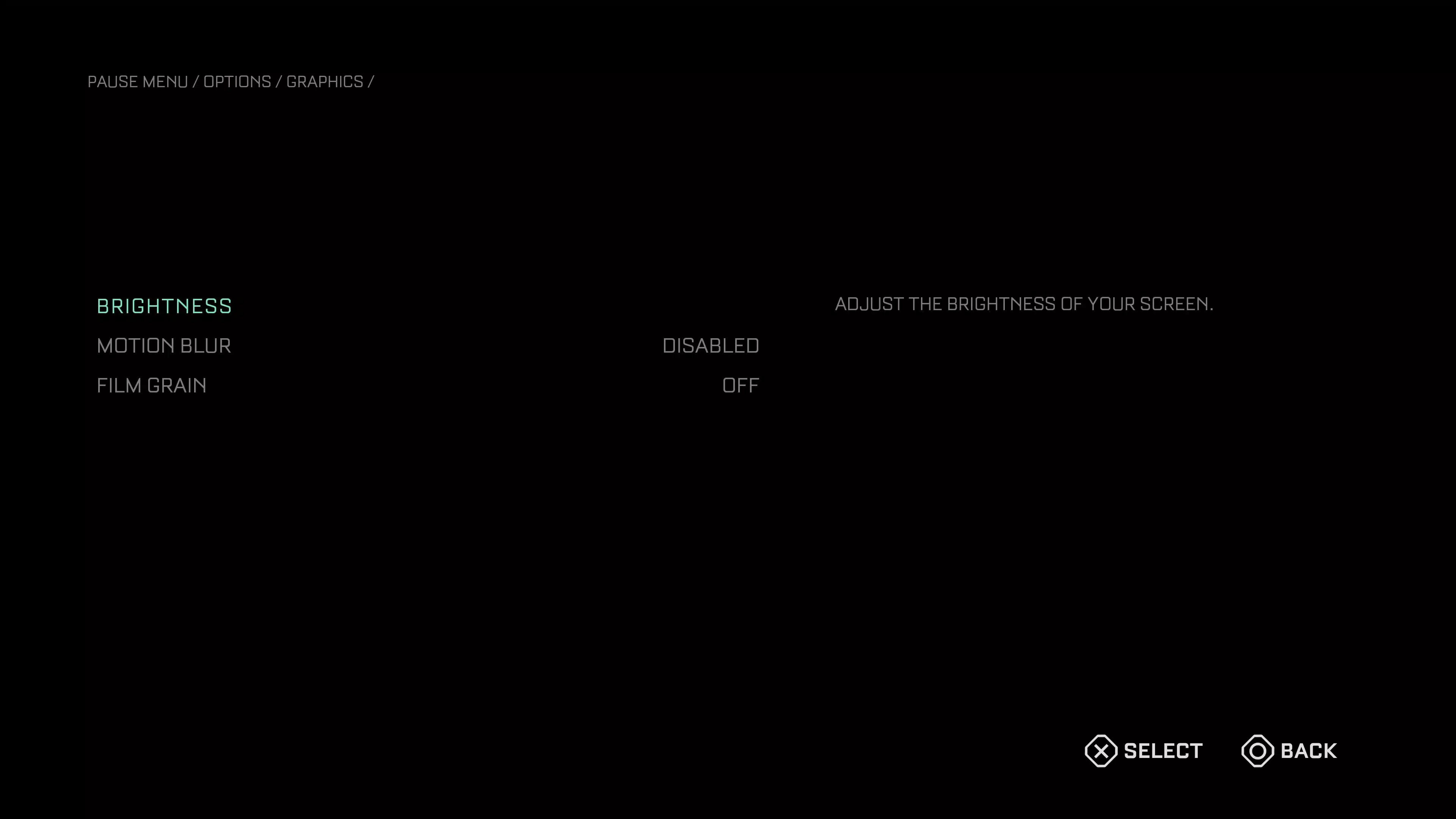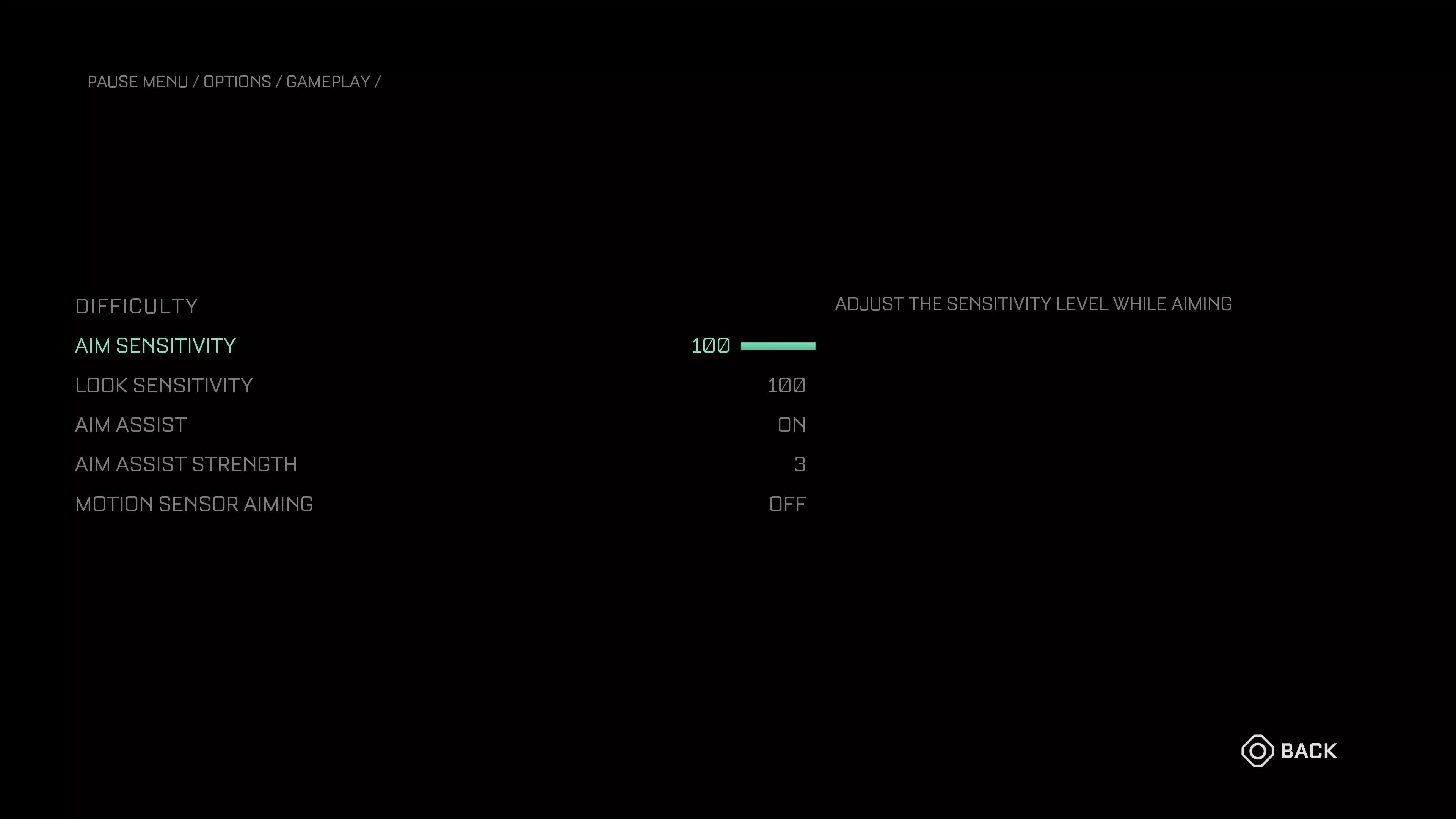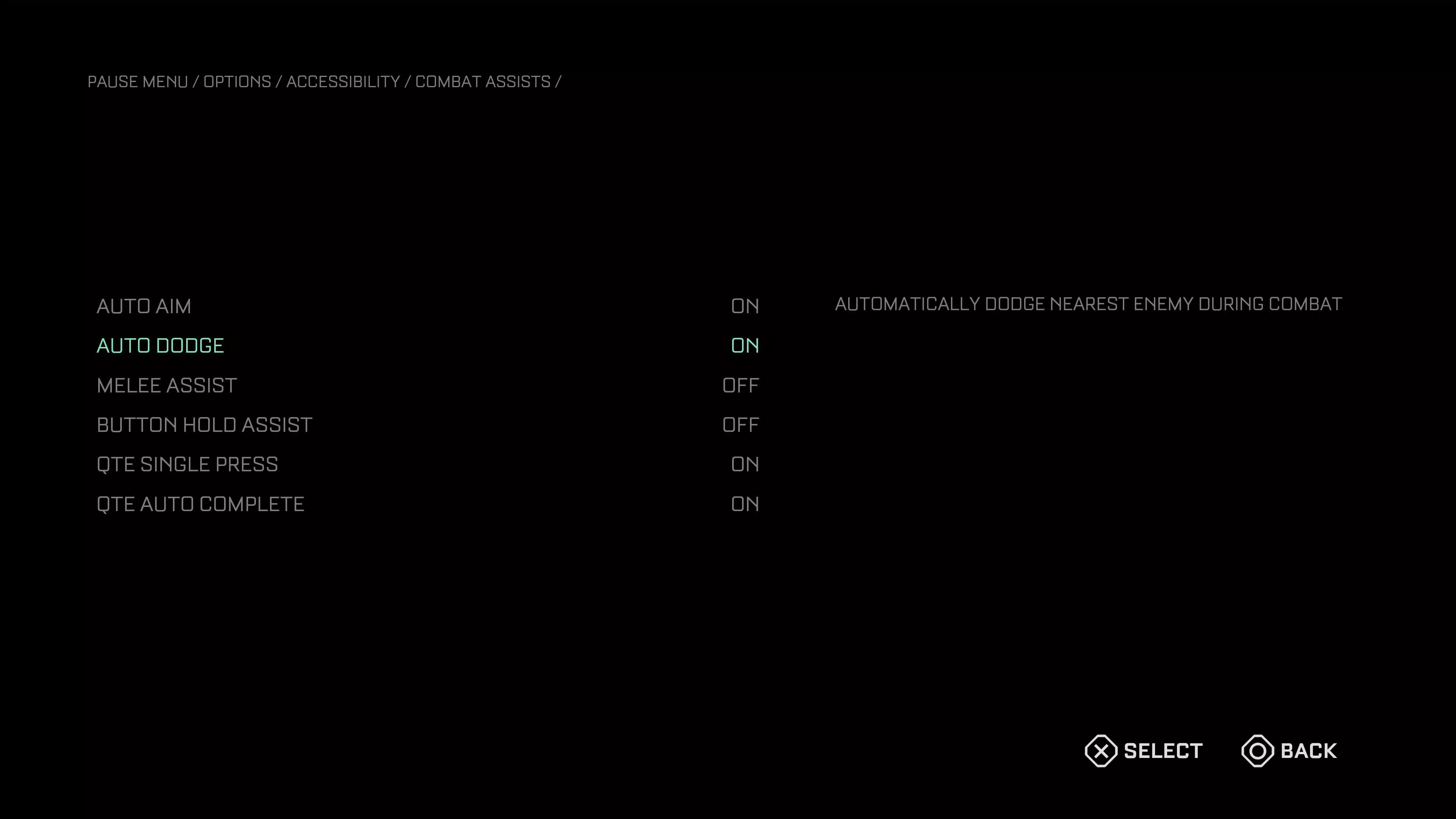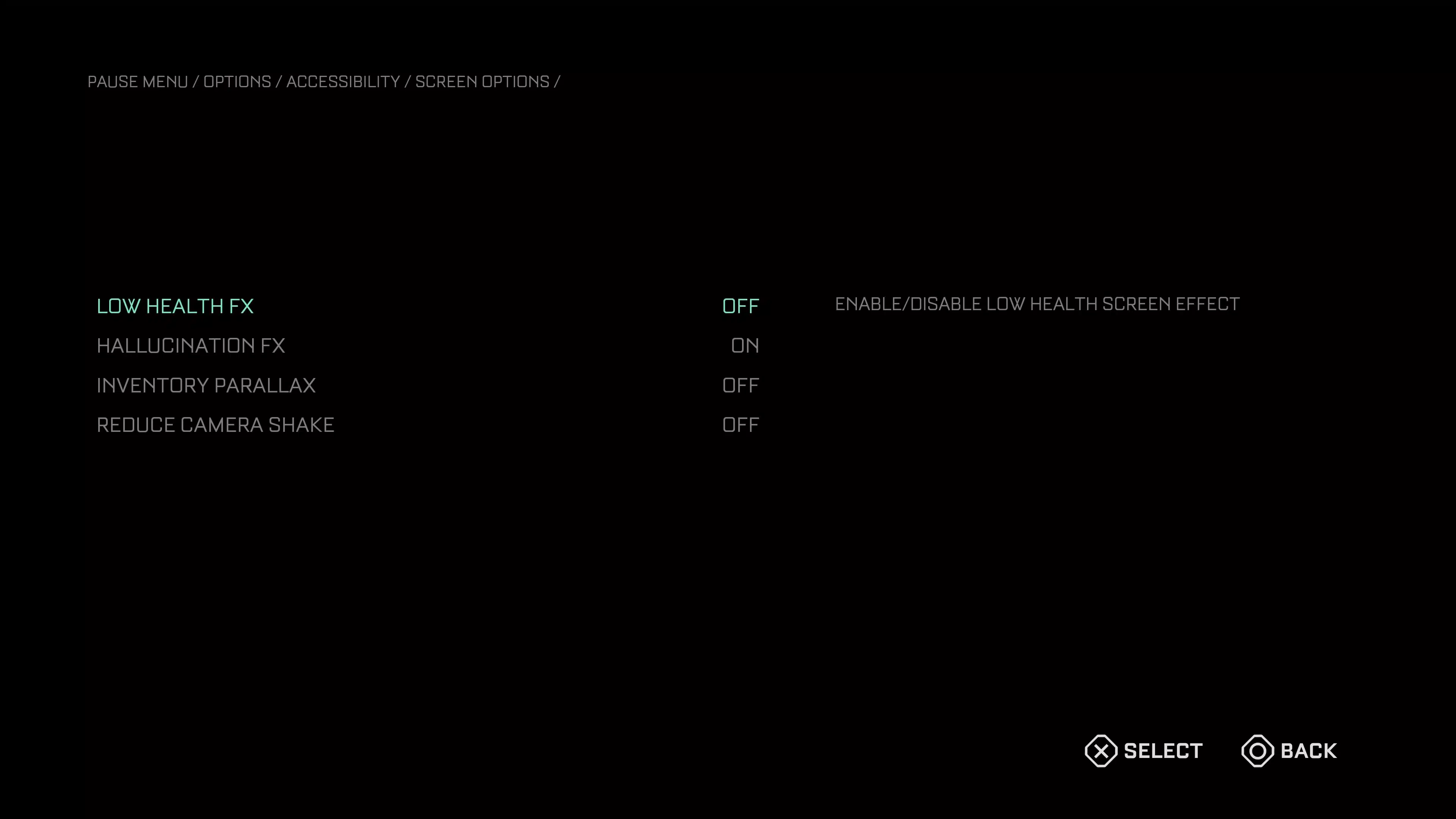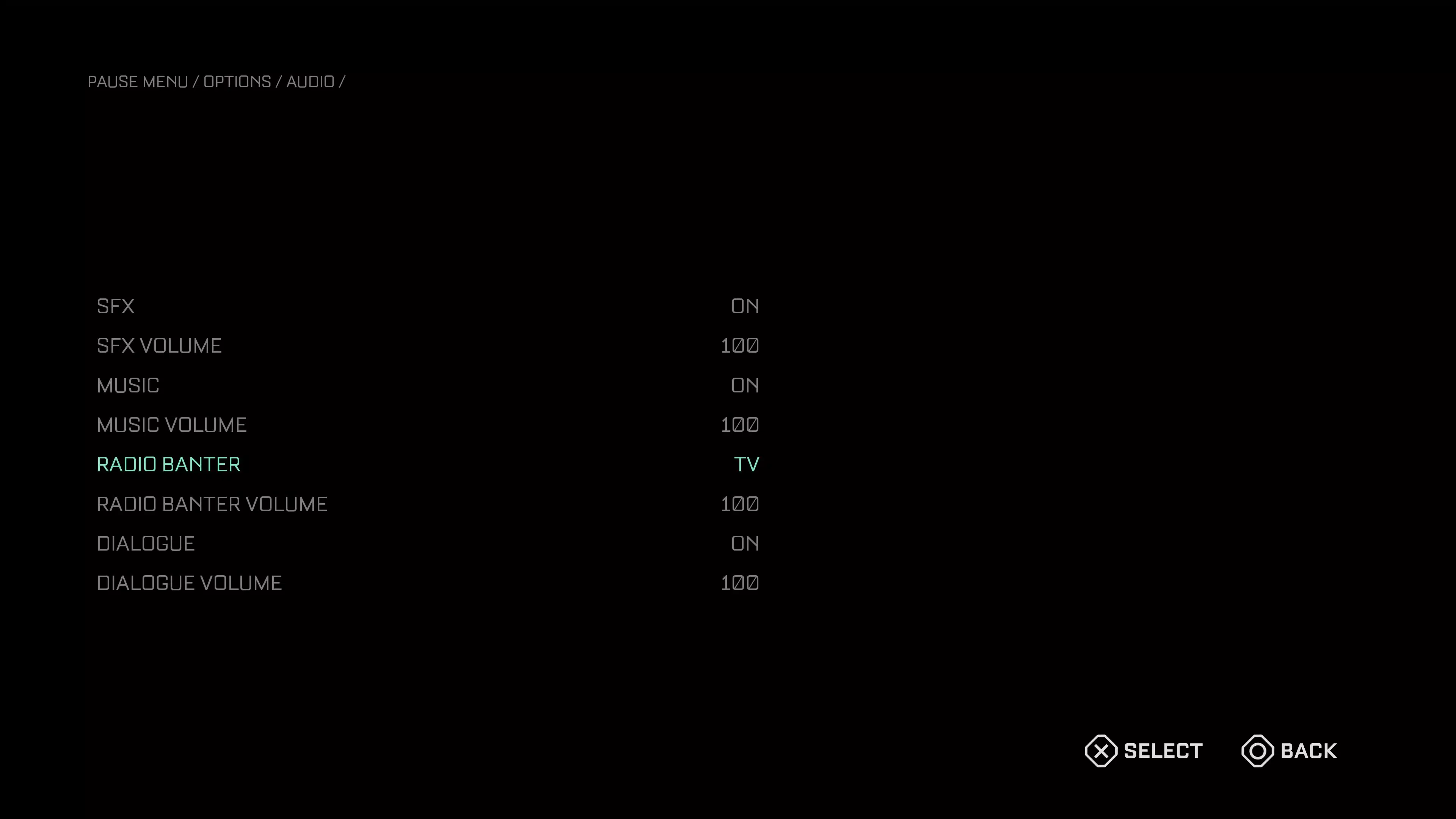If you’re planning or have started your trek in Striking Distance Studios’ debut game The Callisto Protocol, you might be wondering if there’s an optimal way to tune the game’s assortment of settings to your advantage. Well, as it turns out, there is! Read on for The Callisto Protocol best settings for the graphics, gameplay and much more based on our time with the horror game.
The Callisto Protocol Best Settings:
Graphics
Both the PS5 and Xbox Series consoles feature a quality and performance mode for Callisto Protocol. While the quality mode is locked to 30 frames-per-second, it does offer ray-tracing (missing on Xbox at the moment), while performance targets 60fps.
Regarding which one you should pick, I recommend quality mode on the PS5 and performance on the Xbox Series.
Very rarely do I prefer quality over performance, but in the case of The Callisto Protocol, the ray-tracing makes it well worth the sacrifice. Not only that, but the 30fps is, for the most part, stable on the PS5, and if you have a VRR monitor or TV set, you’ll hardly notice it’s running at 30fps.
The Xbox Series X, on the other hand, I recommend performance mode. While both quality and performance modes have noticeable frame drops, the Xbox Series version of The Callisto Protocol currently doesn’t have ray tracing. It uses screen space reflection in both modes, so the performance boost, in this case, is more beneficial unless you want a sharper resolution.
Unfortunately, Xbox Series S owners don’t have performance or quality mode options. Per Digital Foundry, the Xbox Series S version will hover around 1080P with lower texture quality and a few underutilized features compared to its beefier counterpart.
VRR-supported monitors and TV sets will help smooth the experience across all consoles, so be sure you’ve enabled it on your system settings.
As for motion blur and film, grain set them to off for a cleaner image.
Gameplay
One of the things you’ll notice upon playing The Callisto Protocol is how sluggish it feels. This is done on purpose, considering it fits well with the horror genre as they are often slow-paced. However, because there is no FoV (field of view) setting on consoles, you’ll find facing a horde of enemies extremely frustrating due to the slow aiming and turning.
So for both aim and look sensitivity, I recommend maxing them out to 100, that way, you can spin the camera around fast. And don’t worry, it’s not like in other games where it’s insanely fast. It’s controllable and feels more natural, and helps you snap from one enemy to another as they rush at you.
Aim assist is entirely up to you, but if you turn it on, there’s a strength slider to control its strength. We tested all three options, and they all appear to be the same with minimal differences. So crank it to max if you turn on aim assist.
The Callisto Protocol also supports motion control aiming. If you prefer aiming with motion, you can turn this on and adjust its strength to whatever suits you, but I recommend turning aim assist off in this case as it takes too much control away from you.
Accessibility – Combat Assist
The auto-aim can be enabled here also, though there are no strength options here.
There is an Auto Dodge if you need some dodge assist, which auto dodges the closest attack. You still need to press the dodge button, but this helps with enemies off-screen. However, enabling this, we found the perfect dodge (slows down combat to let you counter) much more difficult to perform with Auto Dodge turned on.
Melee Assist we recommend keeping off. While this lets you continuously hold down the attack button to melee, but I felt it took too much control out of the player, especially since enemies tend to interrupt combos.
QTE – There are two options depending on whether you want to do these, the first being single press QTE. If you don’t like pushing a button multiple times, such as breaking away from a grapple, you can change it, so it’s only a single button press.
The other option is to auto-complete QTE. While the QTE is enjoyable initially, you’ll find it repetitive quite fast. Turning this on will automatically complete the QTE, making it seem more like a short cinematic. You’ll find this to help out later in the game.
Accessibility – Screen Options
These are mostly personal preferences but I turned everything off here except the hallucination FX. Low Health FX makes the screen go red, which I found to be more distracting than helpful. On the character’s nape (back of the neck) there is a visible health bar that goes from green to red with individual bars indicating how many hits you can take. We found that to be enough of an assist during combat considering the camera is so close.
Audio
This section only pertains to the PS4/PS5, as everything should remain default on the Xbox Series. By default, radio banter plays from the controller. Change this to output to the TV in the audio settings under radio banter so that you can hear other players talking through your speakers.
Overall, there isn’t a whole lot of settings to play around with in The Callisto Protocol, but the big ones are definitely the gameplay ones. Hopefully this guide will make your experience a bit better!