Regardless if you’re playing Diablo 4 on PC or consoles, you can load the game, stick with the default configuration and just start your adventure to hell that way, some might want to get the best optimal experience and that’s where we come in. Read on for the Diablo 4 best settings guide for PC and consoles.
Diablo 4 Best Settings for PC (Ultra)
Obviously, with all the different PC configurations out there, not everything listed here will offer the ideal experience. However, we do try to work our way down with settings, testing t see what works on our machines with different CPUs and graphic cards. So for the first configuration, we will look at an RTX 4090 GPU with an AMD 7900x CPU running at ultra.
Diablo 4 can be pretty demanding once you start cranking up all the settings, and while I did, for the most part, get smooth FPS with everything set to max, there were some options I decided to change around to eliminate some of the jittering and dips.
So here’s how I’m running Diablo 4 with this configuration:
Screen
- Display – Fullscreen.
- Adaptor – Defaulted to your GPU.
- Monitor – Defaulted to your monitor.
- Resolution – Full 4K, though dropping it down to 1440P upped our performance. If you need help changing the resolution because the option is grayed out, we made a guide for that: Diablo 4 How to Change Resolution on PC (Grayed Out)
- Sharpen Image – On PC, we suggest the highest you go in 30.
- Font Scale – Personal preference, but I do like having bigger font. Don’t make fun of me, I’m getting old.
- Cursor Scale – Personal preference, though having a bigger cursor during all the chaos isn’t a bad idea. If you are using a controller, this option won’t matter.
- HDR – On if your monitor supports it.
- Vertical Sync – Off – Unless you notice a ton of screen tearing, you want this off to get the most frames. Otherwise, lock it if you want to cap it to what you monitor supports.
- Limit Cutscenes FPS – Off, unless you like 30 FPS cutscenes.
- Lock cursor – Off
- Peripheral Lighting – Off – I don’t think this affects performance, but it wouldn’t be the first time that a hardware lighting option has. Turn this off unless you love matching RGB with what’s going on in the game.
- Brightness – Personal preference.
- Color Blind Filter – Use it if you need it.
Performance
- Resolution Percentage – This was locked for us, though the default should be fine. Anything higher, and you sacrifice performance for minimal image quality gains. Anything lower, and you begin sacrificing image quality.
- NVIDIA DLSS – Personal Preference, though the game still looks fantastic running under ultra performance.
- Frame Generation – On if you have an RTX 40 series card. Be sure Hardwar-accelerated GPS scheduling is enabled in the control panel on your PC display settings.
- Max Foreground FPS – 60 FPS – I don’t recommend going crazy here with the FPS, as this is for objects in the foreground. No reason for anything to be running over 60 FPS, in my opinion, here when it comes to foreground objects. 30 FPS can be distracting, though.
- Max Background FPS – 60 FPS – Same reason for max foreground FPS.
- NVIDIA Reflex Low Latency – On by default if frame generation is enabled.
Quality
Now we are getting into the more customizable options. With an RTX 4090, you can run pretty much everything at max settings here. However, I do think some things are overkilled, and in the case of Diablo 4, I think performance is the better way to go, so some options can be turned down for a few extra frames.
- Texture Quality – Ultra – Requires 32GB of Ram for a smooth experience; otherwise, turn it down to high for 4K, medium for 1080P, and low for 720P.
- Anisotropic Filtering – 16x – Having it maxed out will make the game look better, and we didn’t notice any significant frame dips.
- Shadow Quality – High – You can use the highest, but we found high to work just fine. This is a top-down title, after all, so it’s not like shadows are super close to the screen like other titles like first or third-person games.
- Dynamic Shadows – I like having this on as shadows interact based on how they’re cast or being cast on.
- Soft Shadows – Personal Preference – Turning this on will allow more realistic shadows, but I can understand why someone would want more defined and sharper shadows.
- Shadow Quality – High
- SSAO Quality – High
- Fog Quality – Medium – Fog can consume a lot of computing power. Having this set to Medium still gives you a great effect and extra frames.
- Clutter Quality – High – There’s “Highest,” which adds shadows to clutter, but high seems to be just fine.
- Fur Quality – Medium – I don’t think this option is worth having at the highest since you aren’t likely going to notice the quality of fur during all the action.
- Water Simulation Quality – High – The only other option is low; who wouldn’t want the best-looking water?
- Anti-Aliasing Quality – High
- Geometric Complexity – High, but Medium is a good option too.
- Terrain Geometry Detail – High
- Physics Quality – High
- Particles Quality – High, otherwise medium for some add frames.
- Reflection Quality – High
- Screen Space Reflections – On
- Distortion (screen spacing) – Off
- Low FX – If you notice some dips, turning this option on will reduce the number of particles the system will render—a good option to have on during heavy encounters.
Any other configurations can work down from these settings, though for 3080 and 3090 cards, you should be able to run almost everything at max with a recommended 60FPS-capped framerate. AMD cards should see similar results when compared to their NVidia counterparts.
Diablo 4 Best Settings for Consoles
For consoles, there’s not much tweakable options that we recommend changing. Optimization across all platforms, last and current-gen, seems well handled in this case, so players should expect a smooth experience with the default presets. We suggest playing around with the sharpened image slider, as it can improve overall image quality. We found around 50 to be a good setting on our PlayStation.
Best Social Settings (PC and Consoles)
There are some non-graphical and performance options I recommend, depending on whether you are a solo or party type of player. If you want to experience Diablo 4 as a “solo” player, head on over to the social tab and turn off all notifications.
We also recommend turning the quest dialogue in chat off, as we found it to be more of a distraction on the screen. Though understandable if you want to recall back some dialogue.
Under chat settings, turn “join Local Chat Channel” off. For chat bubbles, deselect everything.
There’s no way to play privately, but you can ignore many online-specific social things with these options.
For those who do prefer playing in a party or with friends, we highly suggest turning on the “Enable Quick Join” option at the very bottom; that way, friends can join you freely without getting an invite. Everything else can remain default.
You can also keep all the other settings found in gameplay, sound, and controls at default.
If you’re still on the fence about Diablo 4, head on here for our review where we state, “Do yourself a favor: ditch your reservations and step into Sanctuary as soon as you can. It’s likely going to be literal hell during the launch queues, but you’ll have a beautifully grim and visceral adventure ahead, one where every leveling up sound will feel like music to your ears.”
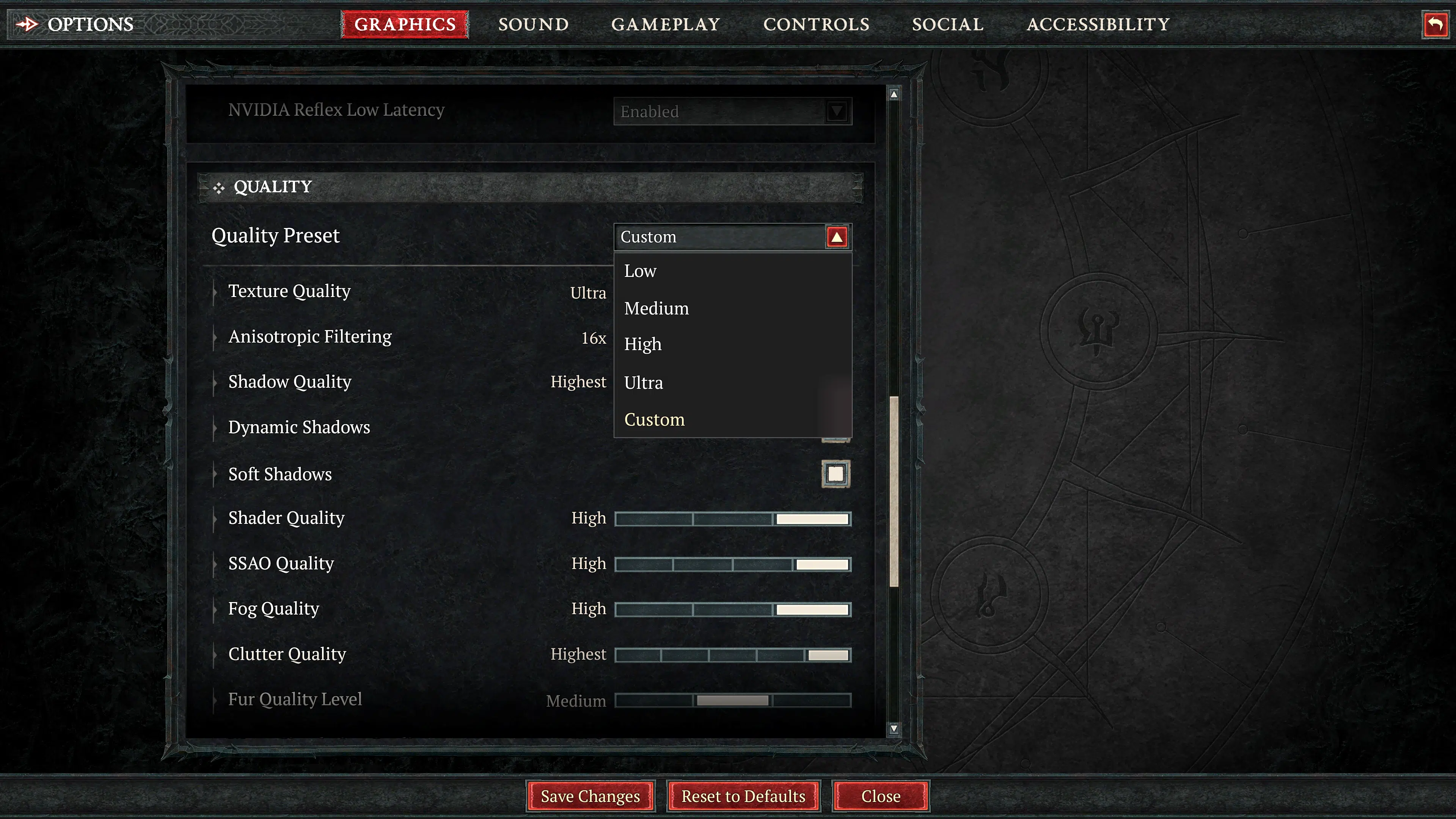
I’ve just been using the default settings for Diablo 4 on Playstation and everything seems smooth sailing, for now anyhow.
Background and foreground FPS refers to whether the screen is showing the game or you are doing something else(ie alt tabbing to and from a build in your browser). A game can’t run multiple FPS layers. That’s not how monitors work.