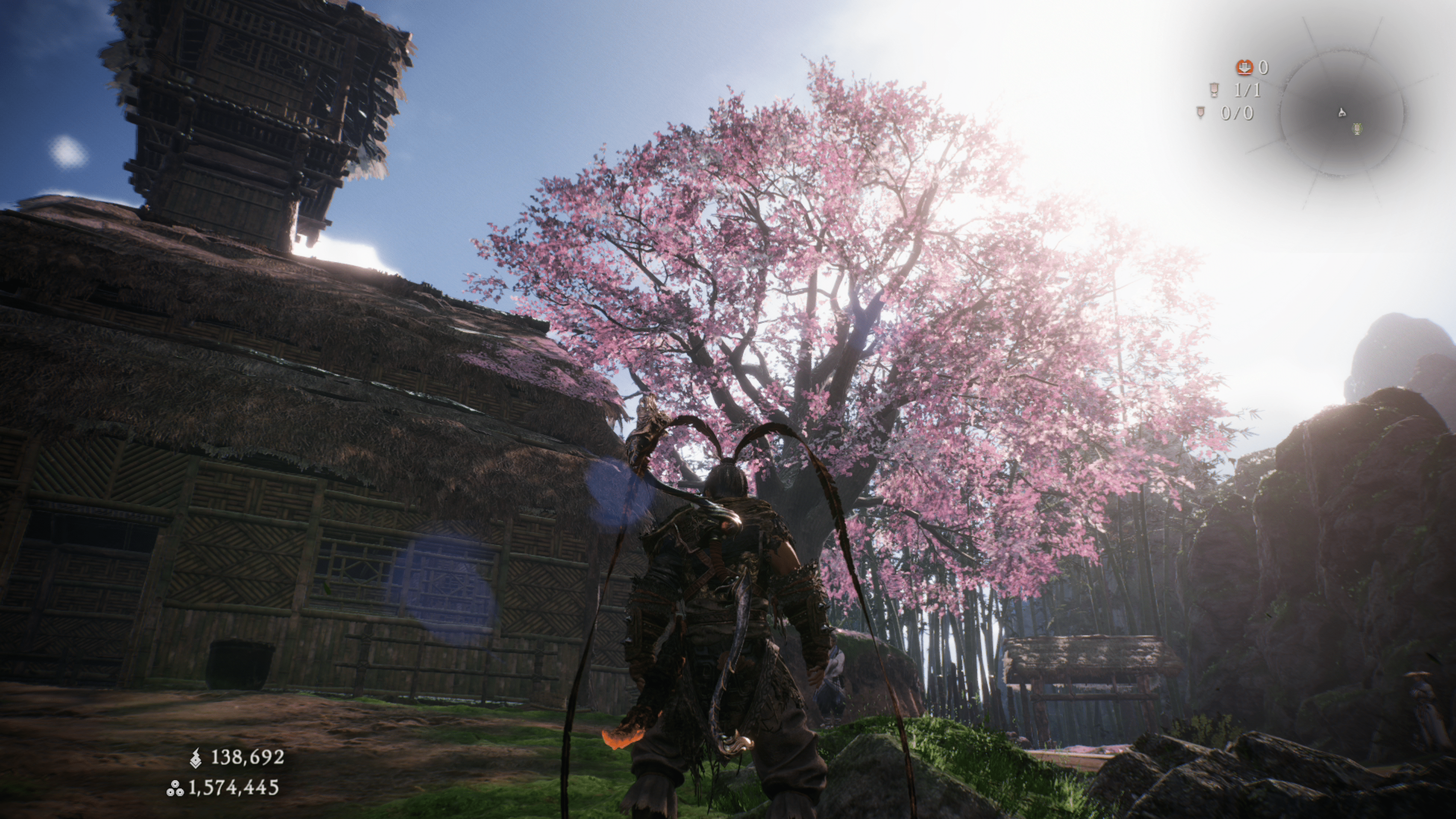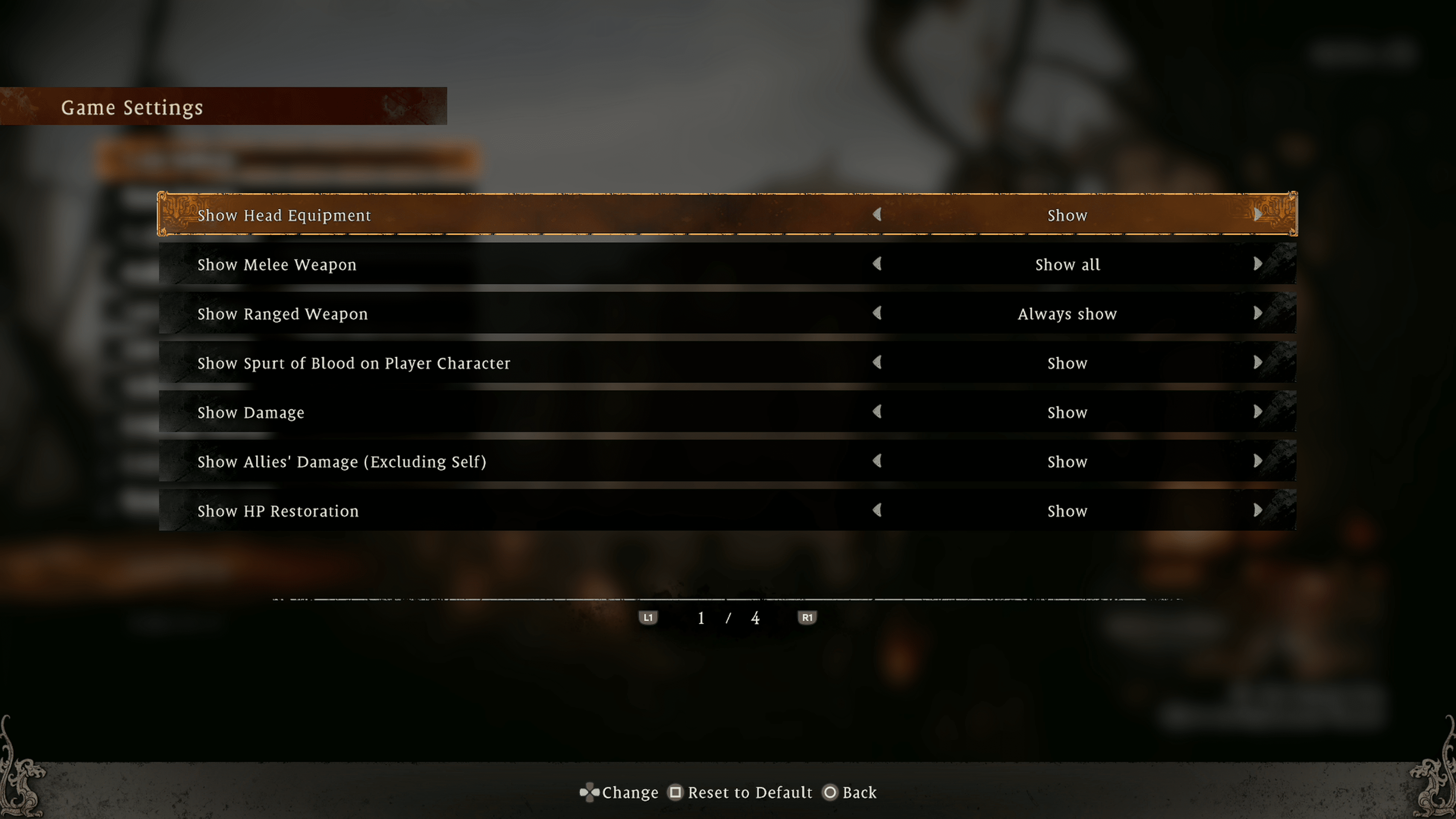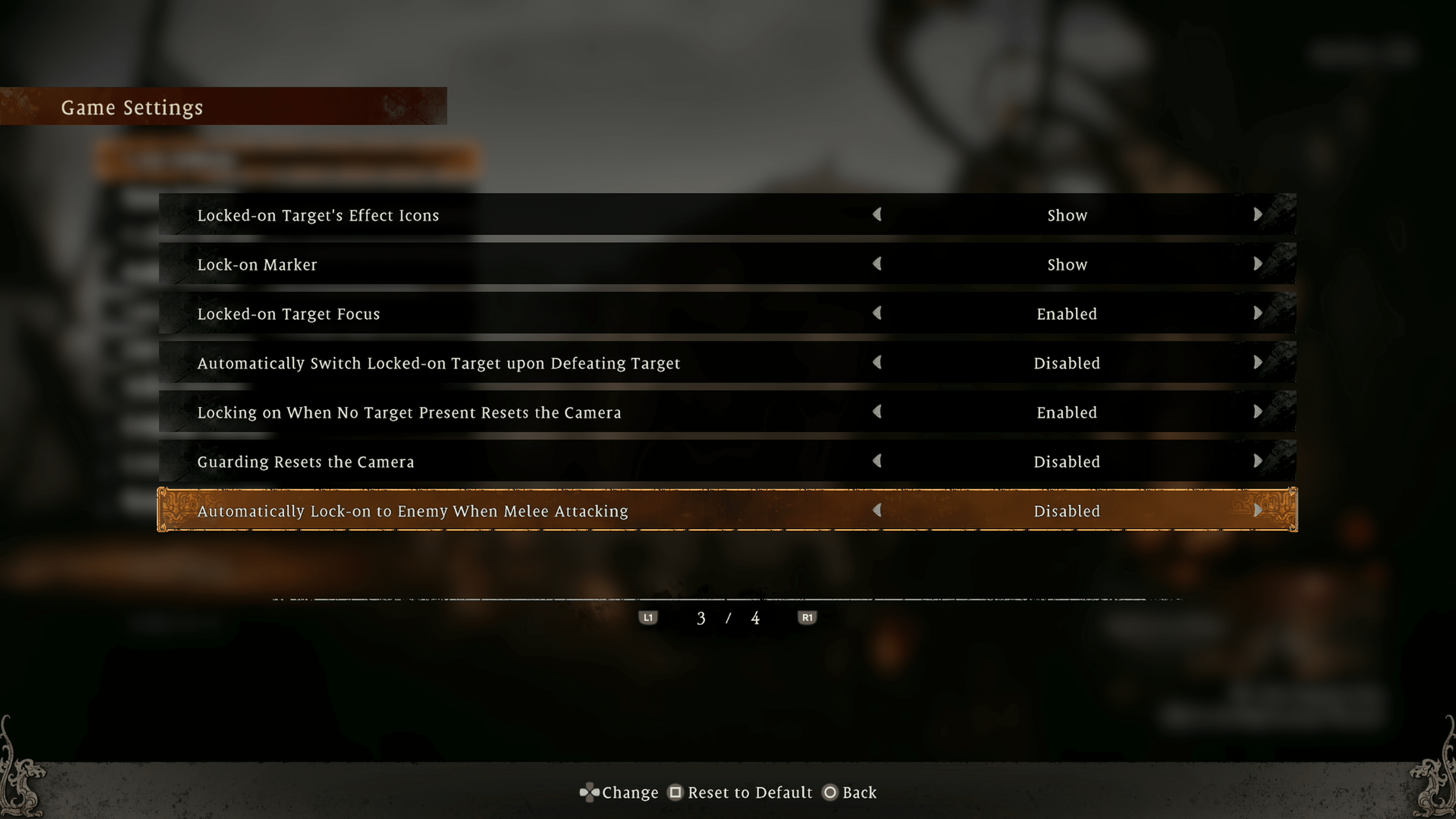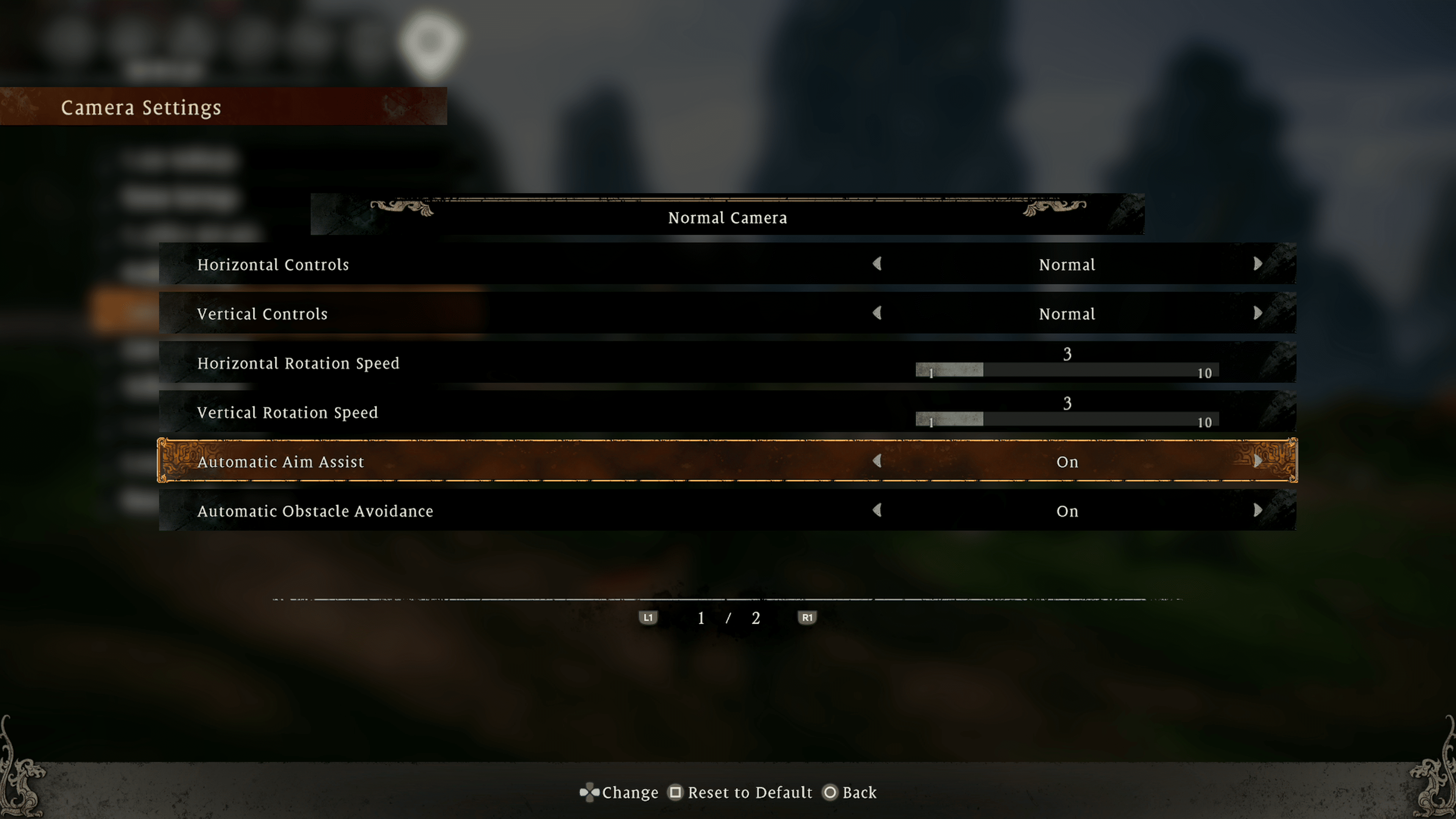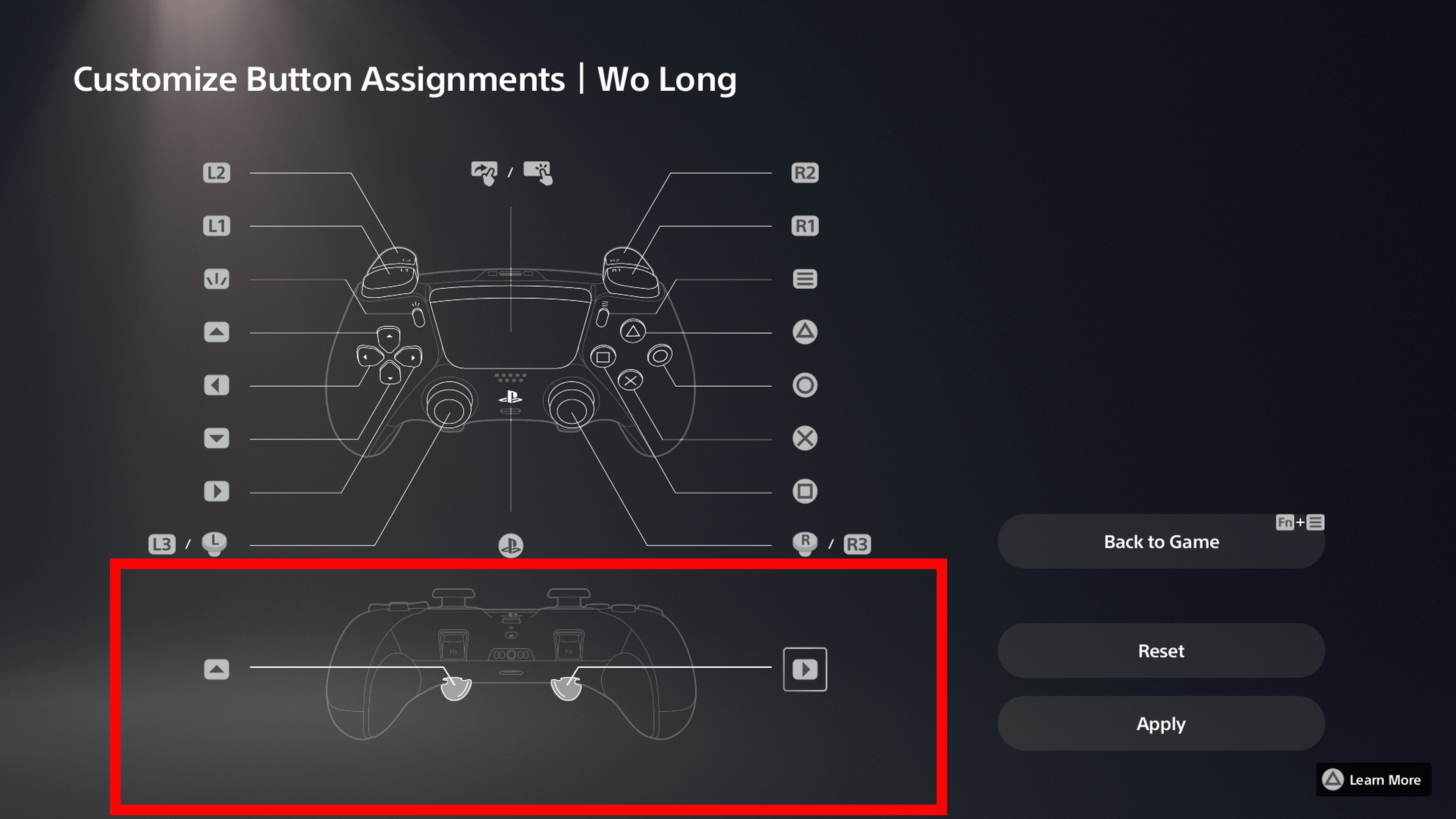If you like tinkering with in-game options for the best optimal experience when you play a game, we’re here to help you get the most out of your experience in Wo Long: Fallen Dynasty! Check out our quick and handy Wo Long: Fallen Dynasty best settings guide for consoles!
- Related Reading: Wo Long: Fallen Dynasty Review – A Divine Beast
Wo Long Fallen Dynasty Best Settings (Consoles):
Game Settings:
Most of the options located under the game settings are good as they are, though there are a few things for those looking for a bit of customization.
Head equipment, melee, and range weapons can all be toggled to appear on the character during certain instances. If you always want to see your character’s head, you toggle the helmet option off.
For weapons, you have two options: show them on the character at all times, show only the one in active use, or only offer them whenever they are drawn.
The bow is the same; you can have it shown on the character or only when you use it.
You’ll find more “show” options on page two of the game settings. If you like seeing numbers, you can toggle the health and spirit gauge to display numbers.
For copper, which is the in-game currency, you can change this to always show, or show when its value changes.
Page 3 of game settings features some lock-on options. Again, the default is fine, but we turned off both auto-locking options. It’s easy to get swarmed by enemies, so auto-locking to one during melee can lock to the wrong one. Also, auto-locking after defeating an enemy can also lock on the wrong enemy. If you like controlling who you target, turn both those options off.
The last page of in-game settings offers camera animations. In Wo Long, if an enemy performs a fatal attack that puts you in their animation or you perform a fatal blow, the camera will follow your character along the animations. It gives it a cinematic look and helps you not fight with the camera during combat. There is another to disable camera animation when summoning a divine beast. You can keep all of them enabled, but if there is one you think you might want to disable, then I would disable the camera animations for Divine Beasts.
Menu Settings
You’ll find font sizes under this menu. Self-explanatory, if you need larger or smaller font, this is the menu to do it in.
Graphics Settings
As always, I recommend disabling motion blur for a cleaner picture during movement. You’ll also find the graphical modes here for the PS5 and Xbox Series. You can either prioritize frame rate or resolution. Because this is a fast-paced action game, we suggest using the frame rate option.
Audio
Keep all this as default unless you have speakers or are using headphones; then, you can change to those presets.
Camera
You’ll find the camera speed and inverted view here. Everything should be fine with the default, but ensure auto-aim assist and auto obstacle avoidance are turned on. Those will help out, especially during the closed quarter areas.
Online Settings
There are three options here that we recommend you tweak, those being; matching area, matching with users of PS4/Xbox One system, and invasions by hostile players.
Matching area lets you matchmake with players based on where they are in the level. Default, it’s no restriction, which we recommend keeping, but you can also set it to players in the same area or nearby.
Matching with users of PS4/Xbox One system. This is an option only found on the PS5 and Xbox Series. There is no crossplay between different platforms, but console players can play with one another between each console generation. Default, it’s on, though there is a good reason why you would want to turn this off. Disabling this will let you matchmake with players on the same console, meaning load times will be faster during co-op play since everyone will be using a current-gen console. If you matchmake with a last-gen console player, you’ll experience longer loading screens and show up in a level before them (so more waiting).
DualSense Edge/Xbox Elite Back Button Recommendation
The ideal set-up for Wo Long on either the DualSense Edge or Xbox Elite is the map the up and right/left d-pad to one of the back buttons. Up is to consume an item, where left or right is the navigation to which item you want to use.
The reason why we recommend mapping those two buttons is that those will be the main ones that force you to take your thumb off the sticks. Being able to use an item, while still moving around can be a lifesaver. Additionally, when you hold R2, using up or down will swap weapons, with left and right swapping between your throwables. This setup makes the experience far better in my opinion since you’ll never have to remove your thumb off the stick during combat.
That’s all there is for console settings for Wo Long. It’s not an option-filled game, but even then, most of the default ones are good as they are. The main ones are going to be the online options, and for those with pro controllers, which buttons to map. Otherwise, that’s really all there is. Hopefully, this guide is helpful, and if it is, you may find our other Wo Long guides to be helpful, so be sure to check them out!