Wild Hearts is a game with a lot of customizable settings, which is great for those who want a personalized gameplay experience. However, it can also be difficult for newcomers to navigate through them with lots of sliders and options to worry about. But fret not – if you’re looking for Wild Hearts’ best settings, then you’ve come to the right place.
- Related Reading: Wild Hearts – Maul Weapon Guide
We’ll be going over each settings category as well as some noteworthy options that you may want to take a look at before you hunt your first kemono. Note that these are PS5 settings, and you will likely have better customization for PC.
Wild Hearts Best Settings Guide
Overall
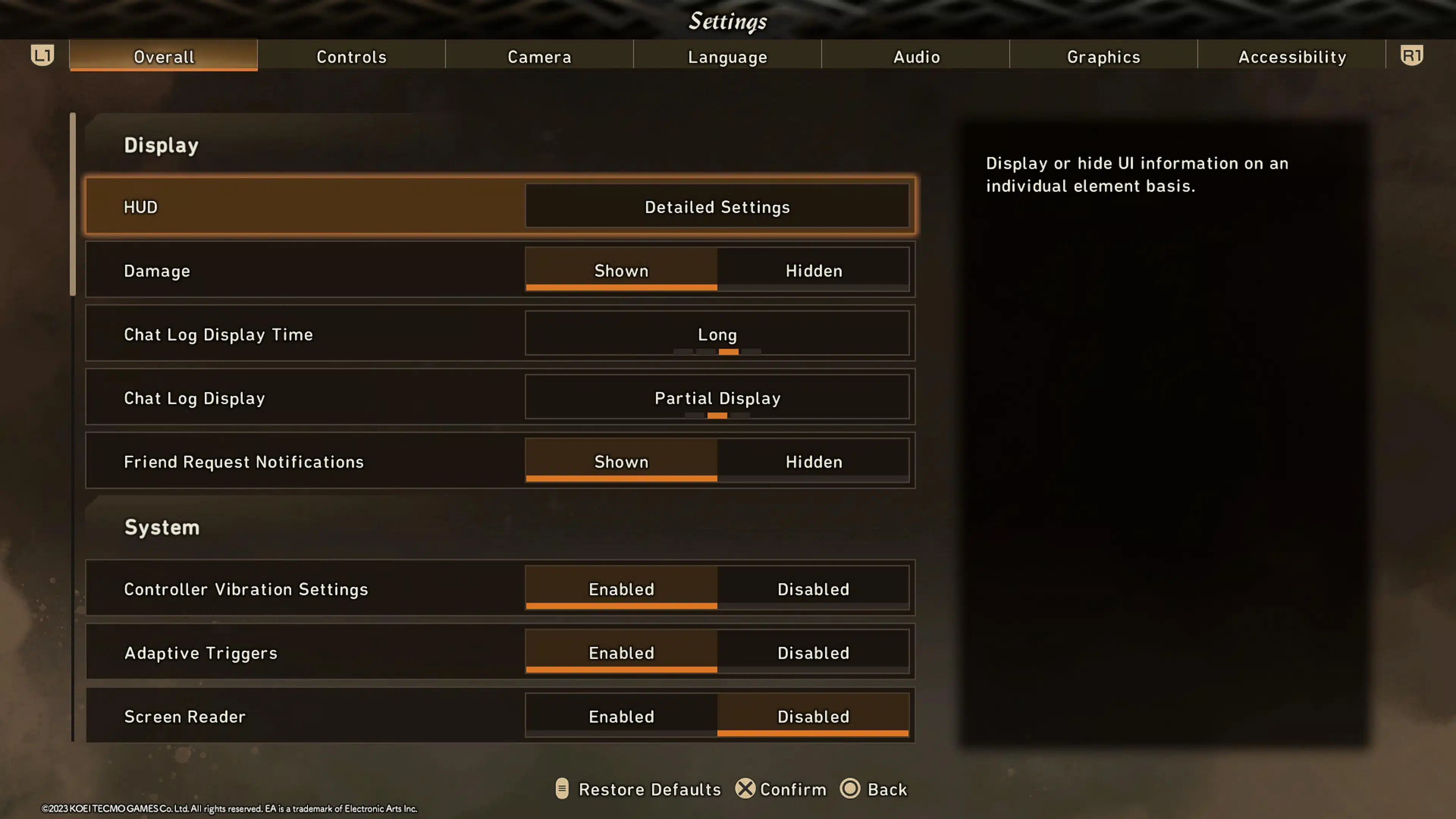
The overall settings have general options that affect various aspects of the game. You can adjust the HUD to hide or show different elements, for example, to make the game feel more immersive. You can also enable crossplay, show subtitles, change tutorial text size, and more. A lot of these settings affect how your game displays information, so if you’re the type of gamer who likes to play without text and symbols everywhere on your screen, you can tweak to your heart’s content here.
Crossplay is enabled by default, and it’s recommended that you keep this on if you’re looking to play in multiplayer. Enabling crossplay means that you’ll be able to match with more players, which will shorten wait times and allow you to get into the action right away. If you’re playing the game with English audio, then you may want to enable subtitles; even if they’re speaking English most of the time, there’s the occasional usage of Japanese words, and the subtitles help give context to those who don’t understand the meaning behind them.
Controls
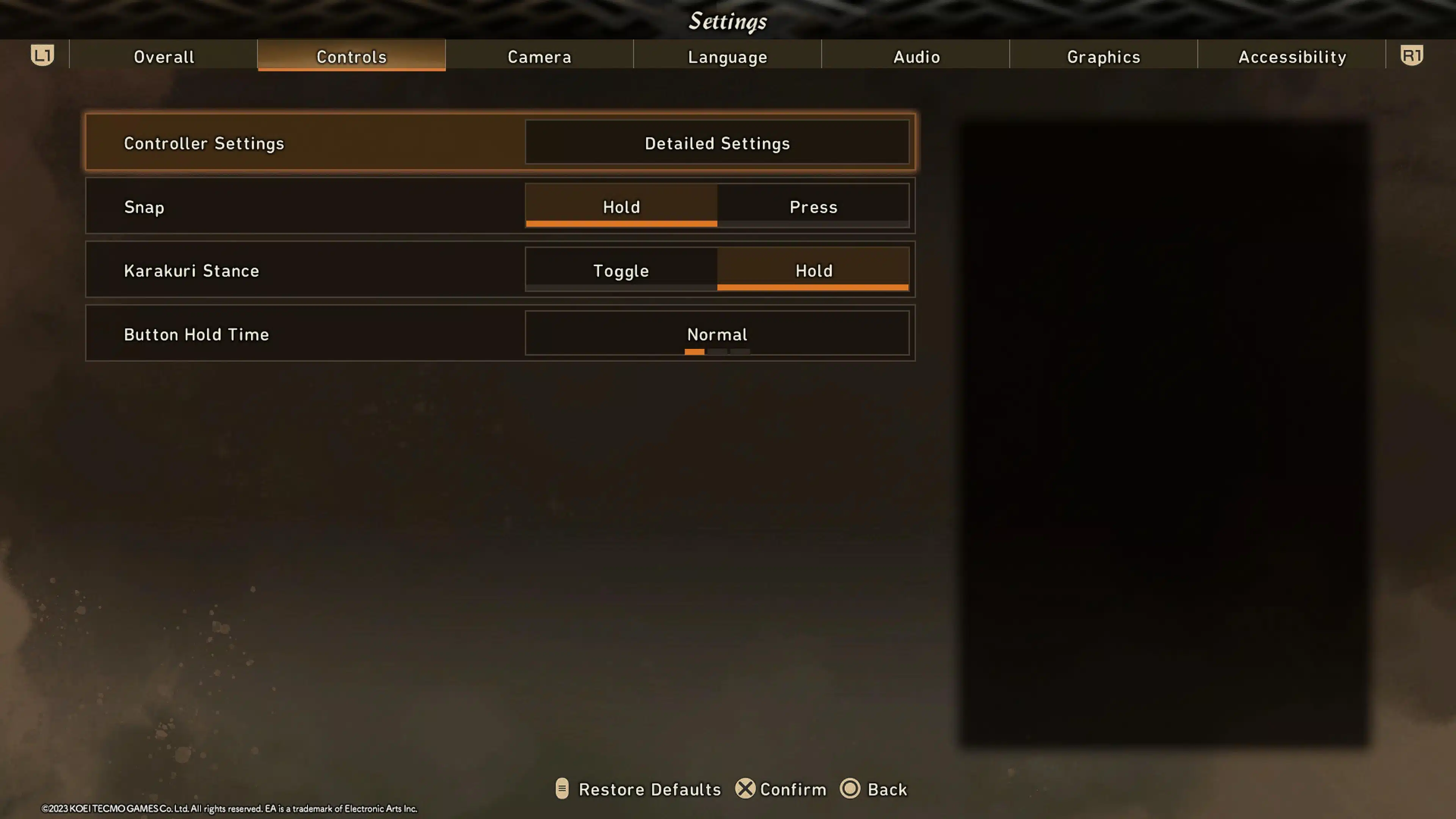
Control settings allow you to bind keys to all the actions you can make in-game, including attacks, jumping, and so on. You can also change your camera’s Lock On feature to either activate when pressed or held. By default, this setting is actually set to Hold, so if you’re wondering why your camera doesn’t lock onto the kemono after a few seconds, this is the reason. By setting it to Press, you only need to press the button to activate Lock On.
Using the detailed controller settings can also be useful if you want to rebind keys that you have difficulty reaching or if you simply prefer certain actions to be bound to specific buttons, such as the jump action. The “Button Hold Time” setting dictates how long you have to hold a key to count it as “holding” for certain actions, so if you think that the game is too sensitive with button holding then you can tweak this.
Camera
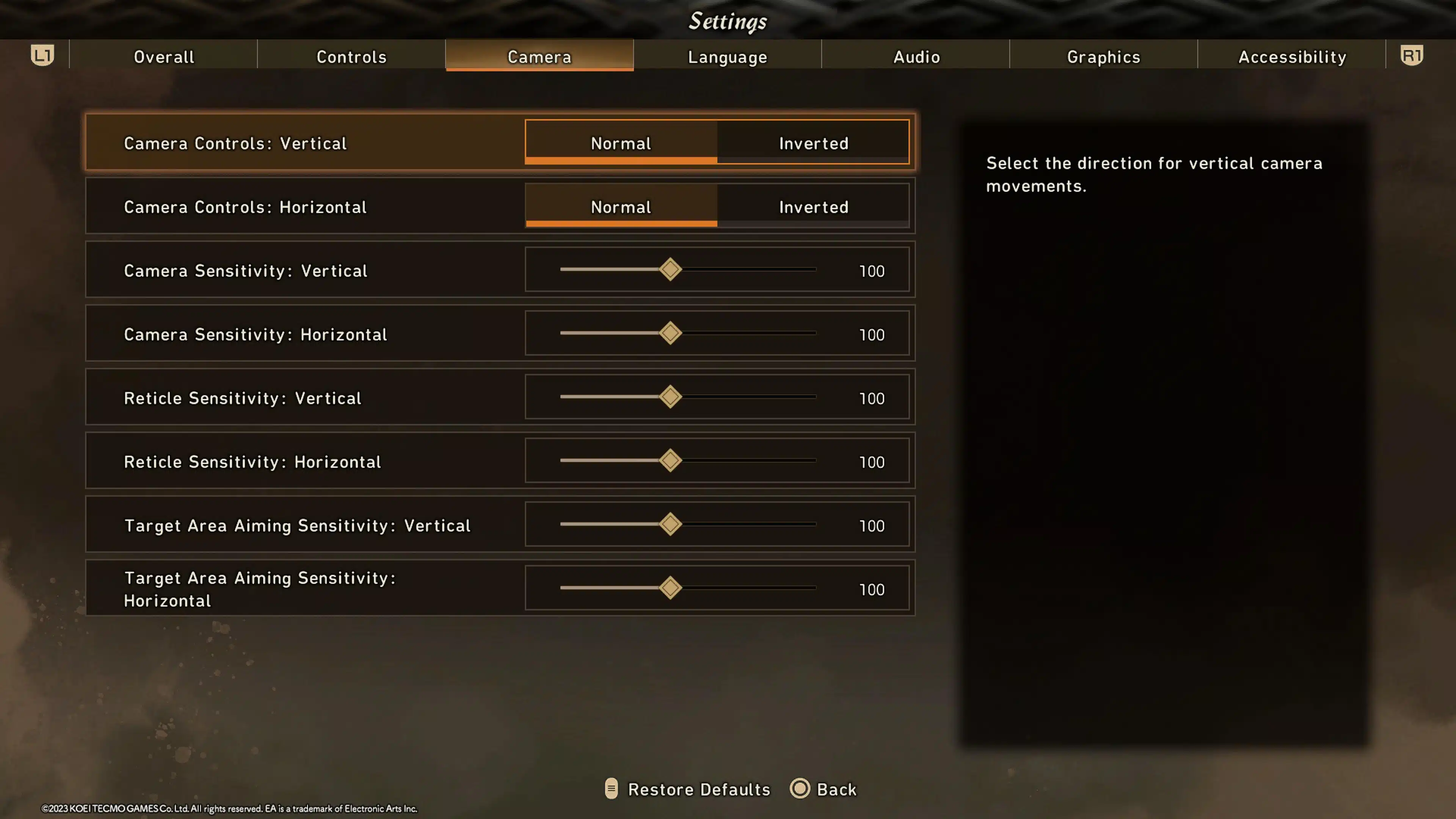
Camera settings affect your camera sensitivity and movement. This is a setting that you may spend quite a bit of time working on, as getting just the right sensitivity is pretty crucial for some players. In my personal experience, the default camera settings were perfectly fine, and they didn’t feel too sluggish or too sensitive, but your mileage may vary. There are also inverted settings for horizontal and vertical camera movement for those who prefer that.
Language
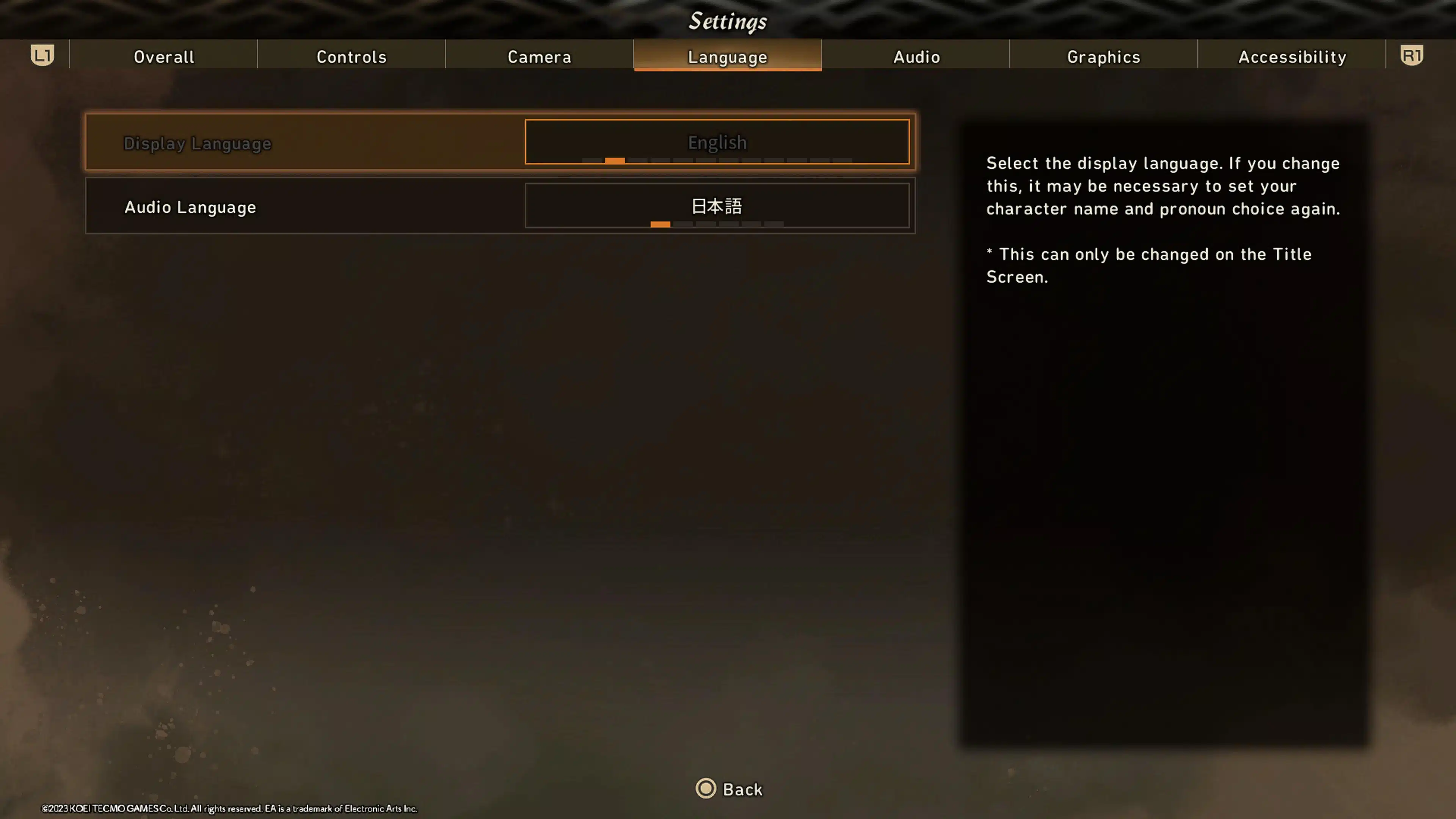
Wild Hearts currently supports 12 display languages and six audio languages. Unlike other games, you can actually change the audio language setting without returning to the title screen, though you’ll have to do so when changing the display language. Changing the audio language also affects the game’s lipsync during cutscenes, so keep that in mind.
Audio
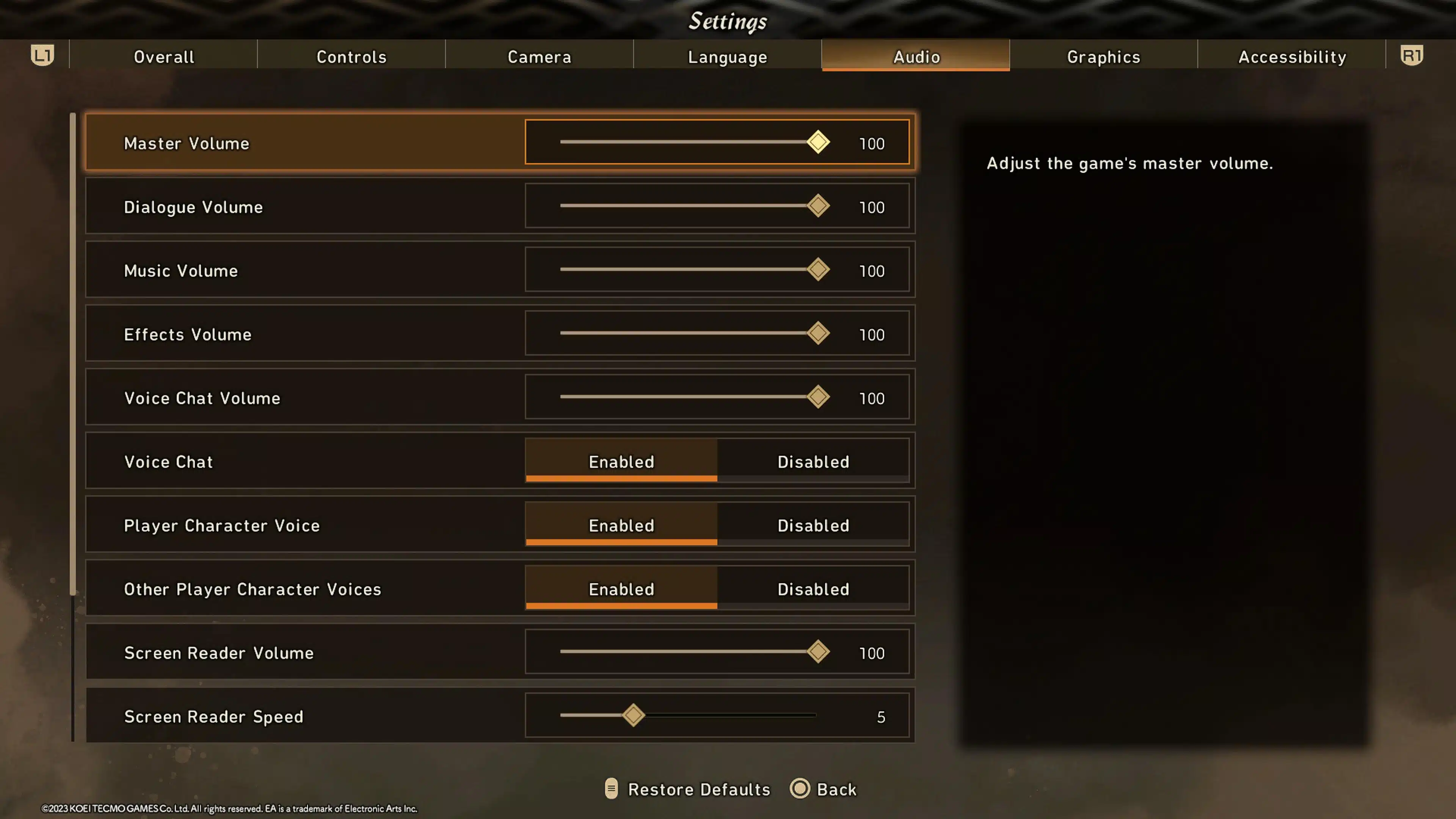
The audio settings let you fiddle with the various sounds in the game. If you’re in the mood for some grinding and would rather listen to a podcast or some music playlist, you can turn down the Music Volume. Dialogue volume can also be turned down if you think the NPCs are too loud during cutscenes. For multiplayer options, you can disable or enable the voice chat feature as well as your and other players’ character voices. Your characters will be speaking phrases here and there throughout the fight, and you can also trigger them yourself, but if you find that too annoying for multiplayer you can always turn them off.
If you’re looking to enhance the audio quality of Wild Hearts, consider trying out the three different Dynamic Range options. This changes the audio range of the game to best suit your audio device. Normal is the default setting and works with “standard environments,” but if you want to play at night or you have smaller speakers, then the Night and Narrow options may help.
Graphics
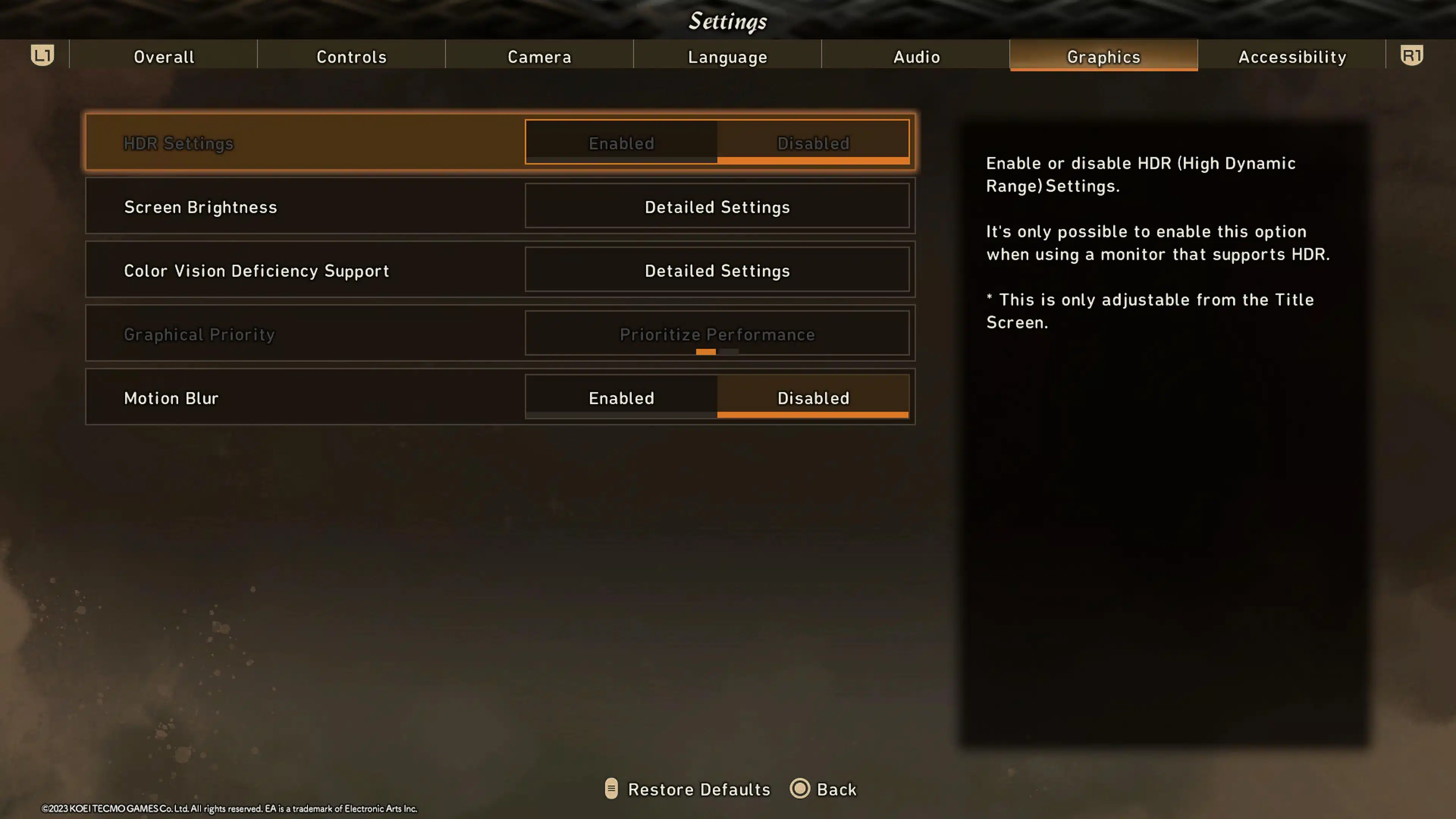
Wild Hearts is pretty performance-intensive, and while this guide won’t cover optimal graphics settings for PC, it is recommended that you keep the game in Performance mode for the PS5. You will still experience framerate drops even in this mode, and playing with better graphics will simply make the game feel choppy. It’s only really recommended to set the game to better graphics when you want to take screenshots for the game, and even then that can be a hassle due to having to return to the title screen in order to apply the changes.
You can also fiddle with the game’s brightness, HDR, and motion blur here. These are all personal preferences, so adjust accordingly. We recommend setting Motion Blur disabled to better see kemono during a fight, as you’ll need to pay close attention to their tells at all times, even while moving or dodging.
Accessibility
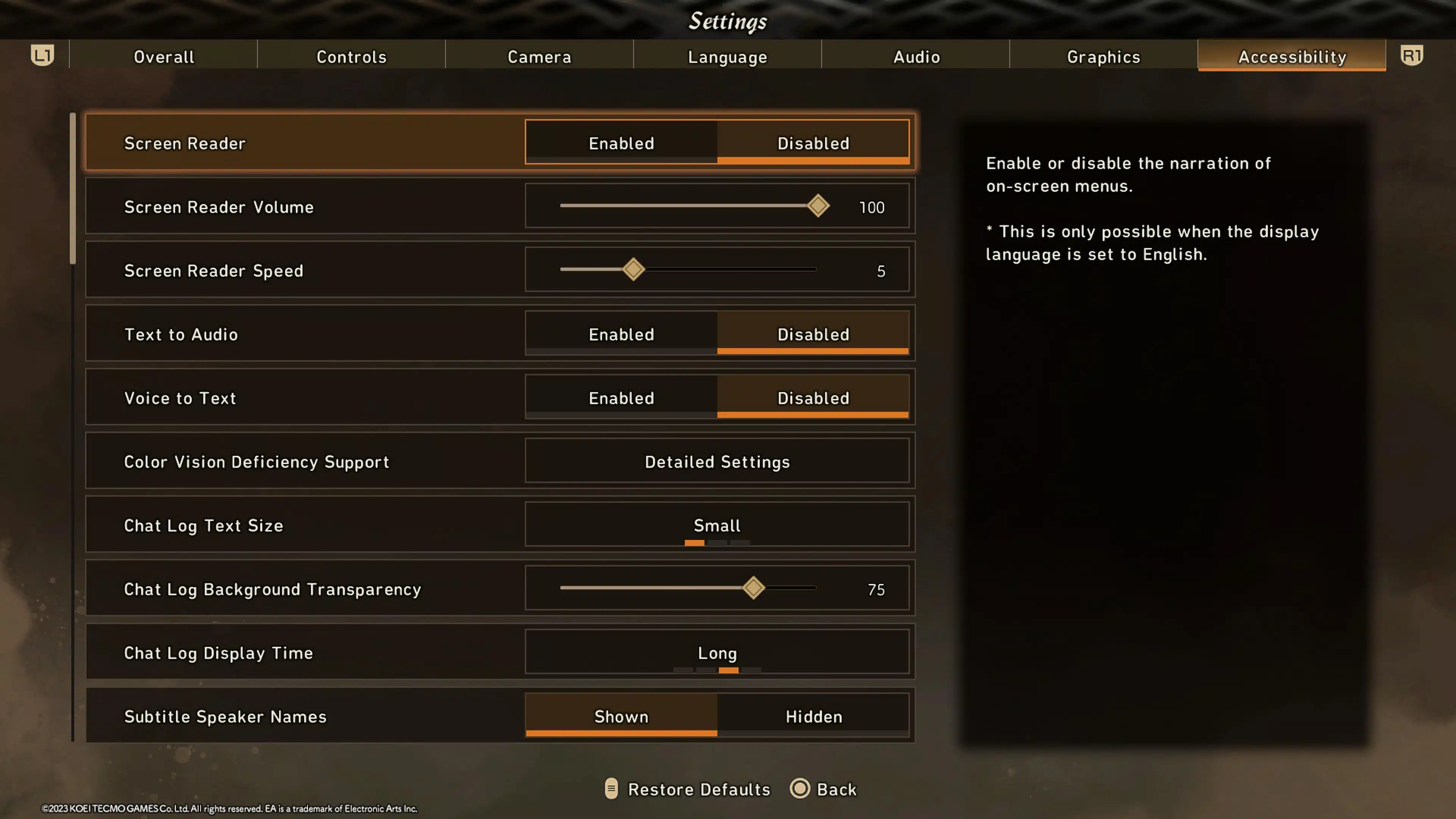
There are tons of accessibility settings in Wild Hearts, which is always nice to see. You can enable a screen reader if you struggle to read text, and there’s even a Text to Audio setting that lets you play any entered text as voice to other players. This allows you to communicate with others despite not needing to talk at all. You also have miscellaneous settings such as Chat Log Display Time for those who are slow readers, and there’s even color vision deficiency support for those with colorblindness.
As accessibility settings are made to be customized by the player, there isn’t a single “best” option in this category. You’ll have to try them out yourself to find what you like.
The default settings of Wild Hearts are pretty solid, so you don’t really need to fiddle with them out of the box, but if you’re looking for better framerates, smoother camera movement, or certain accessibility features, the game certainly has those available.
Wild Hearts Best Settings for PC – Potential Stutter Fix
Wild Heart on PC is, well, a mess, as it seems to be currently struggling across all kinds of PC builds out there. Our very own James can confirm that despite having an RTX 4090 paired with a AMD 7900x CPU, the game seems to struggle with maintaining a solid FPS. So at this time, you’re probably better off waiting for a patch, though it does seem that there are some things you can try while you wait.
Taken from feedback offered from the Steam community, and tested on the same rig as James, here’s what we did to nearly eliminate all stuttering on RTX cards (3000 and 4000 series cards).
- For graphical settings, go with what your build can handle. We went with everything max as Wild Heart isn’t what we call a major graphical showcase, though it is pretty to say the least.
- In-game Audio – Change from stereo to 7.1 surround sound (Recommended per EA).
- First off, boot Wild Heart, then Alt+Tab to your desktop.
- From there launch Nvidia Control Panel.
- Select Manage 3D Settings, then Program Settings.
- You’ll need to add Wild Hearts here, so click the add button and find Wild Hearts.
- Looking at the list of settings, here’s what you should change
- Turn on Power Management Mode and set to Prefer Maximum Performance.
- Turn OFF Threaded Optimization.
- Triple Buffering ON
- Upscaling OFF
Your mileage may vary, but give these settings a try. They’ve worked for our 4090 build, as well as a few of our other staffers who are using a 3070 and 3080.
Again though, we recommend waiting for a real fix from the studio.
Check out more of our Wild Hearts guides here.
