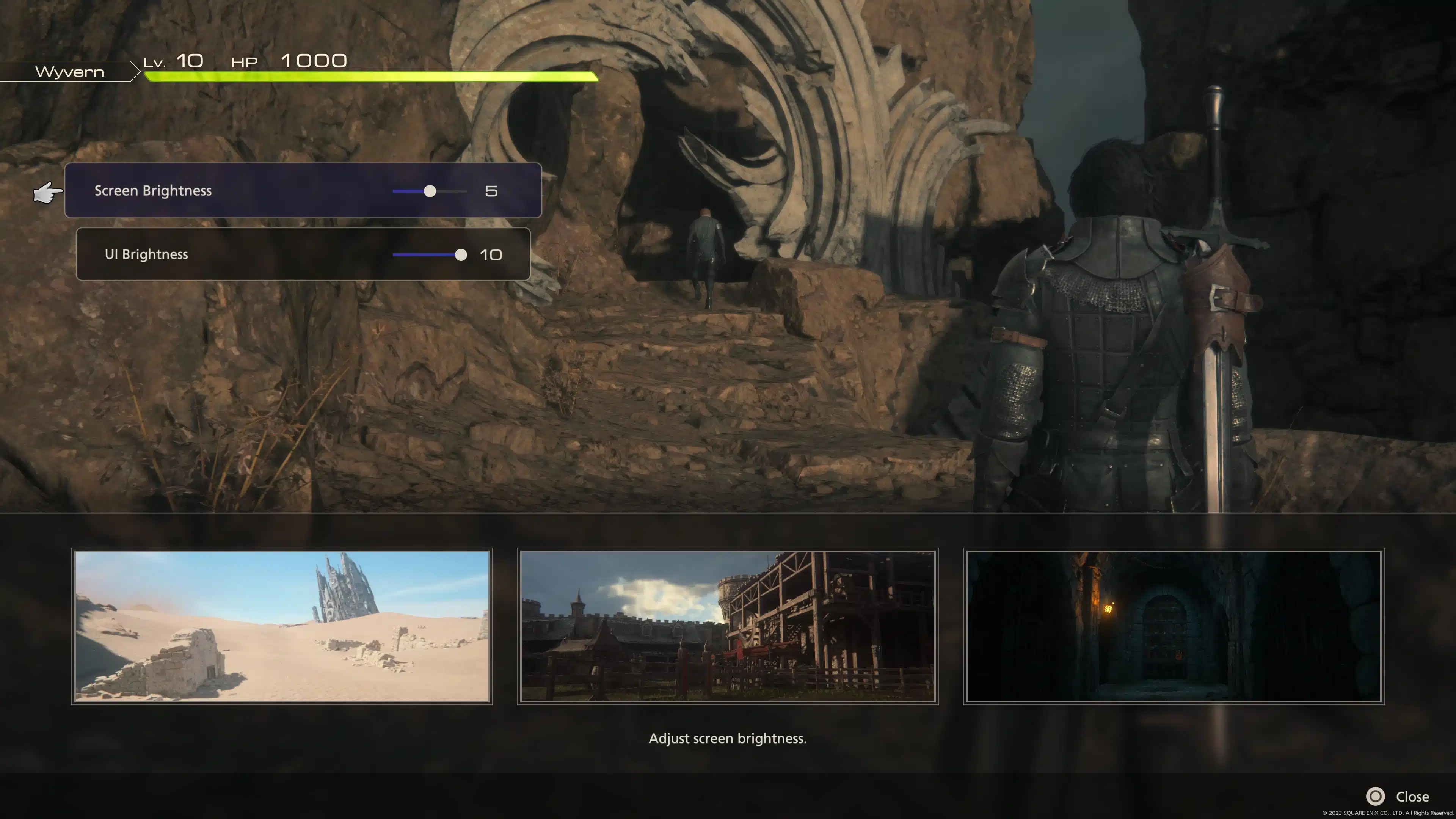Final Fantasy 16, while being well-optimized for the PS5, does offer various settings to help players configure the game to suit individual preferences. In this Final Fantasy 16 best settings guide, we’ll be going over everything you need to know before jumping into the world of Valisthea.
From camera settings to controller layout, here are all the different options you can set in Final Fantasy 16.
Final Fantasy 16 Best Settings Guide
SYSTEM SETTINGS
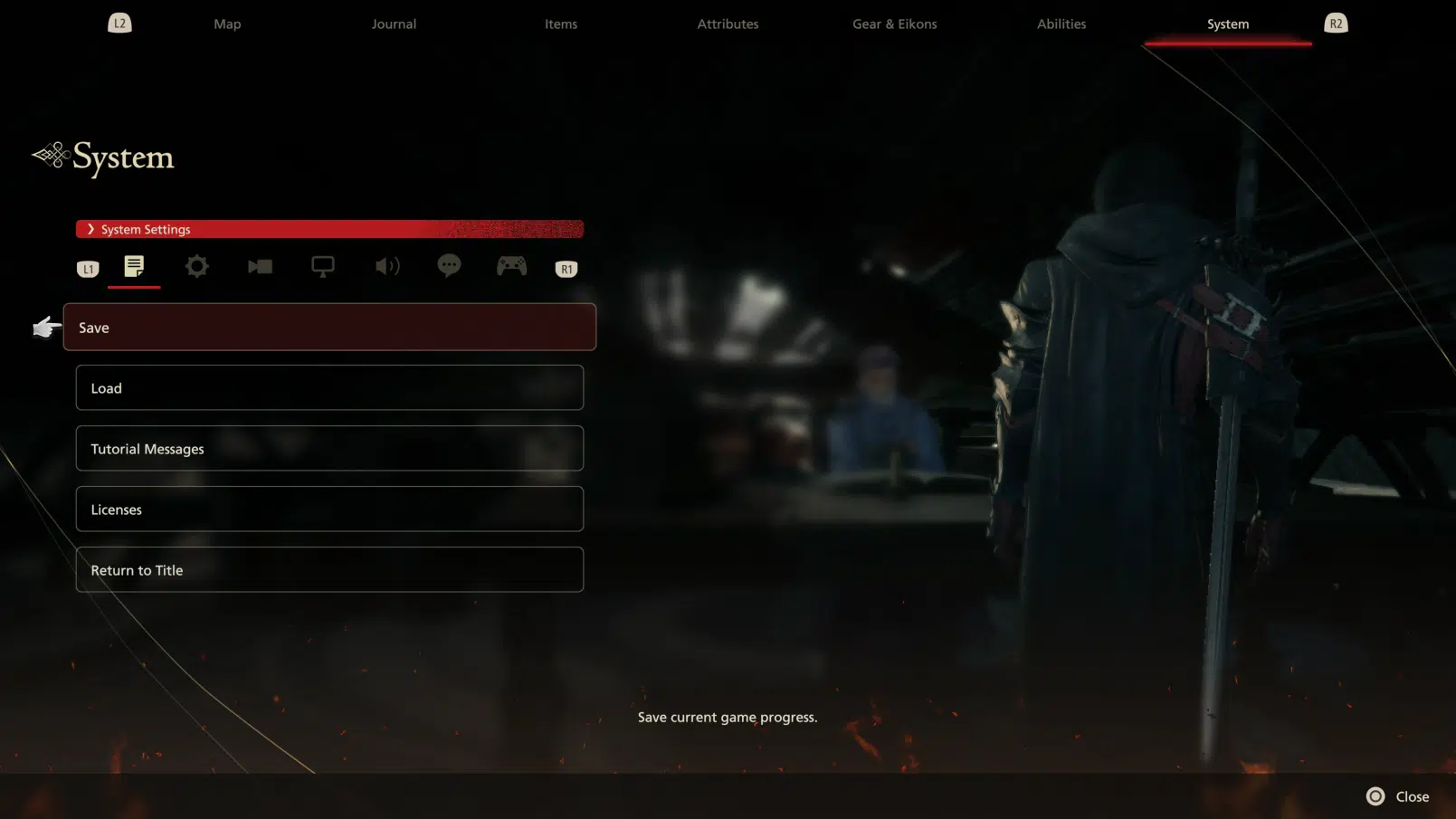
FF16’s System Settings offer just about what you’d expect from a typical video game pause menu. It has both Save and Load options that you can access while playing the game, though it’s worth noting that you can’t use the Save feature mid-combat. The Tutorial Messages tab contains all the little pop-ups that you get throughout your playthrough, so you can always browse through them if you’re stumped over something. You can also access the game’s licenses and return to the title screen from here.
Overall, the System Settings don’t really have anything to fiddle with, though you’ll be accessing this part of the menu a lot to save and load or to read the in-game tutorials.
GAME SETTINGS
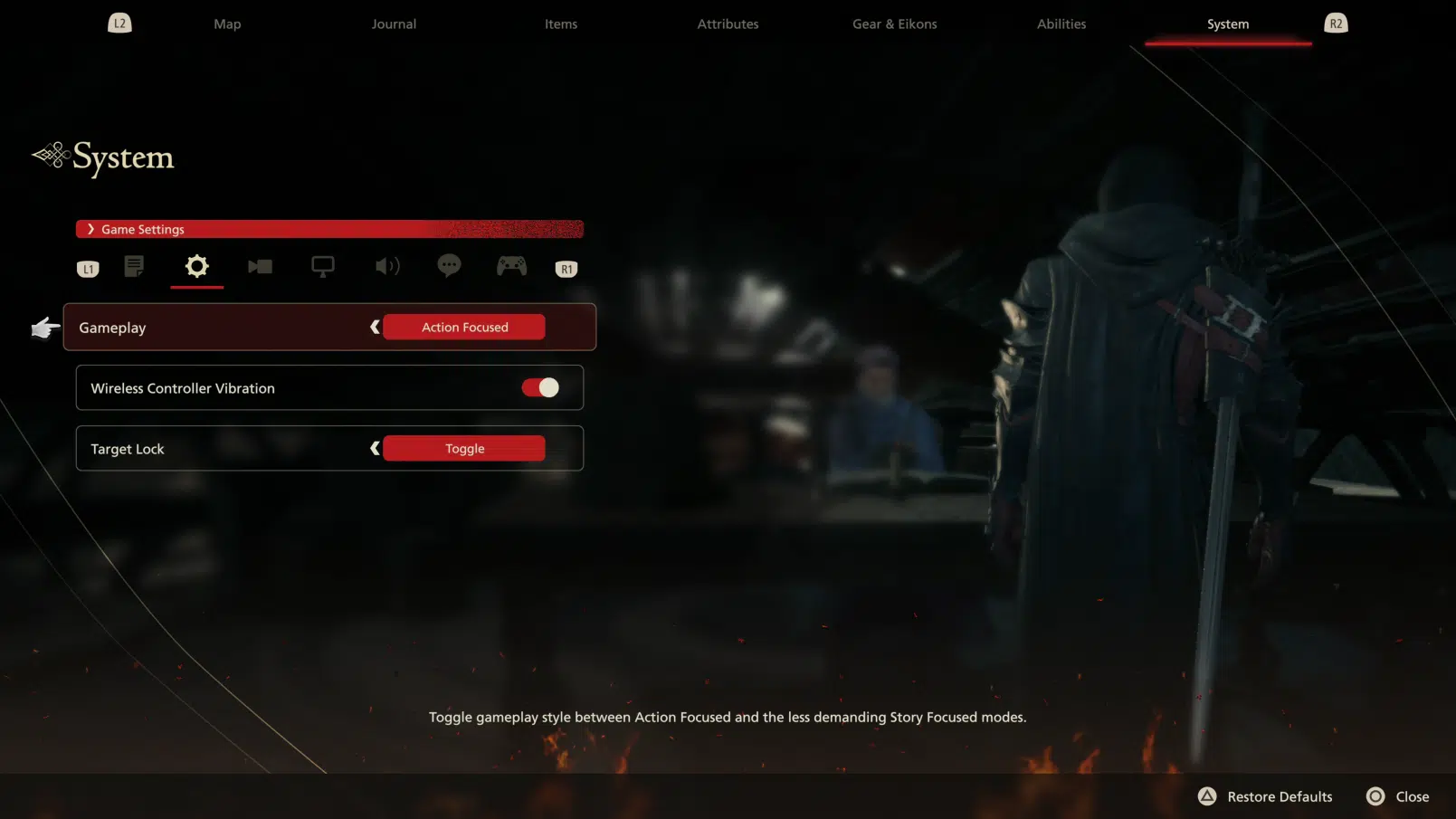
The Game Settings contain options relating to FF16’s overall gameplay. You have two gameplay options: Action Focused and Story Focused. Action Focused mode is your standard experience with FF16, and is what you’ll want to go with if you’re familiar with action RPGs. On the other hand, Story Focused mode makes use of the game’s Timely Accessories, which makes combat much easier for players. This is the recommended mode for those who are not familiar with action games or find the genre too difficult. Go for Story Focused mode if you’d rather enjoy the game’s story over its combat elements.
The Wireless Controller Vibration toggle is there to turn the controller’s vibration on or off while playing through FF16. This setting is on by default, and you’ll feel the controller vibrate while in combat, when opening doors, and in many other circumstances. Some players find this immersive, though others may consider it a nuisance. Toggle this feature on or off based on your personal preference.
Target Lock in FF16 can either be toggled or held depending on the mode you select in the settings. By default, it’s in Toggle mode, so you only have to press the Target Lock button once to focus on your enemy of choice. Go with whichever mode feels more comfortable to play with. You can change the settings anytime, even in combat, so feel free to experiment.
CAMERA SETTINGS
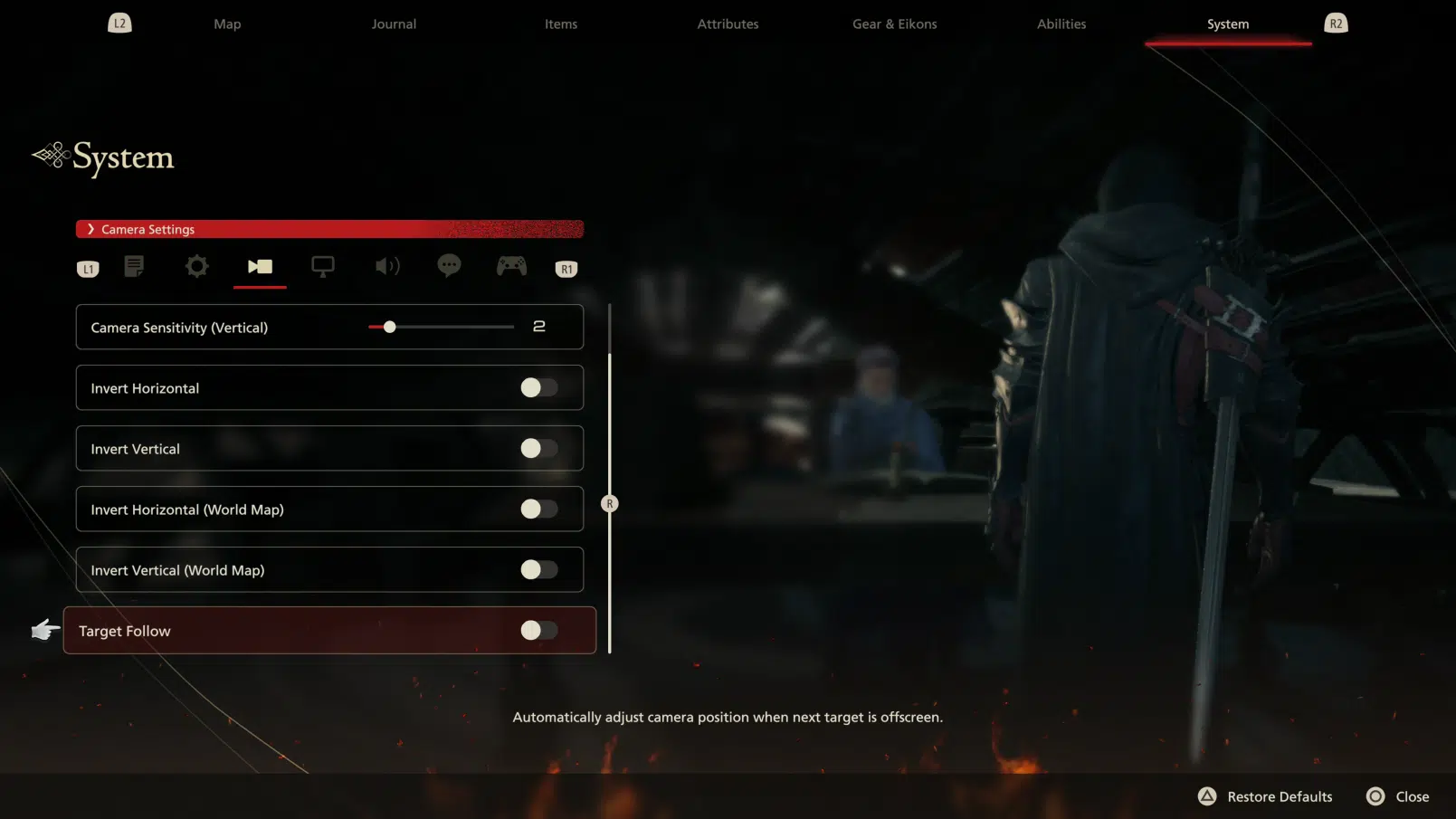
FF16 has quite a few camera settings that you’ll want to mess around with before diving into the game. You have camera sensitivity sliders for vertical and horizontal movement and inversion toggles for both axes. There’s also a toggle to invert camera movement in the World Map screen, interestingly enough. You can even toggle Target Follow, which makes the camera follow your next target if it goes offscreen. Useful during big fights or when there are multiple enemies on the screen.
Most of the settings in this section are all up to personal preference, though Target Follow can definitely be annoying to players who prefer to have more control over where they face the camera during combat. Thankfully, this setting is toggled off by default, so your camera won’t randomly pan to targets during fights. If you’re new to the action RPG genre and are playing in Story Focused mode, however, Target Follow may be useful to keep track of multiple enemies, especially if things start to get hectic at times.
GRAPHICS SETTINGS
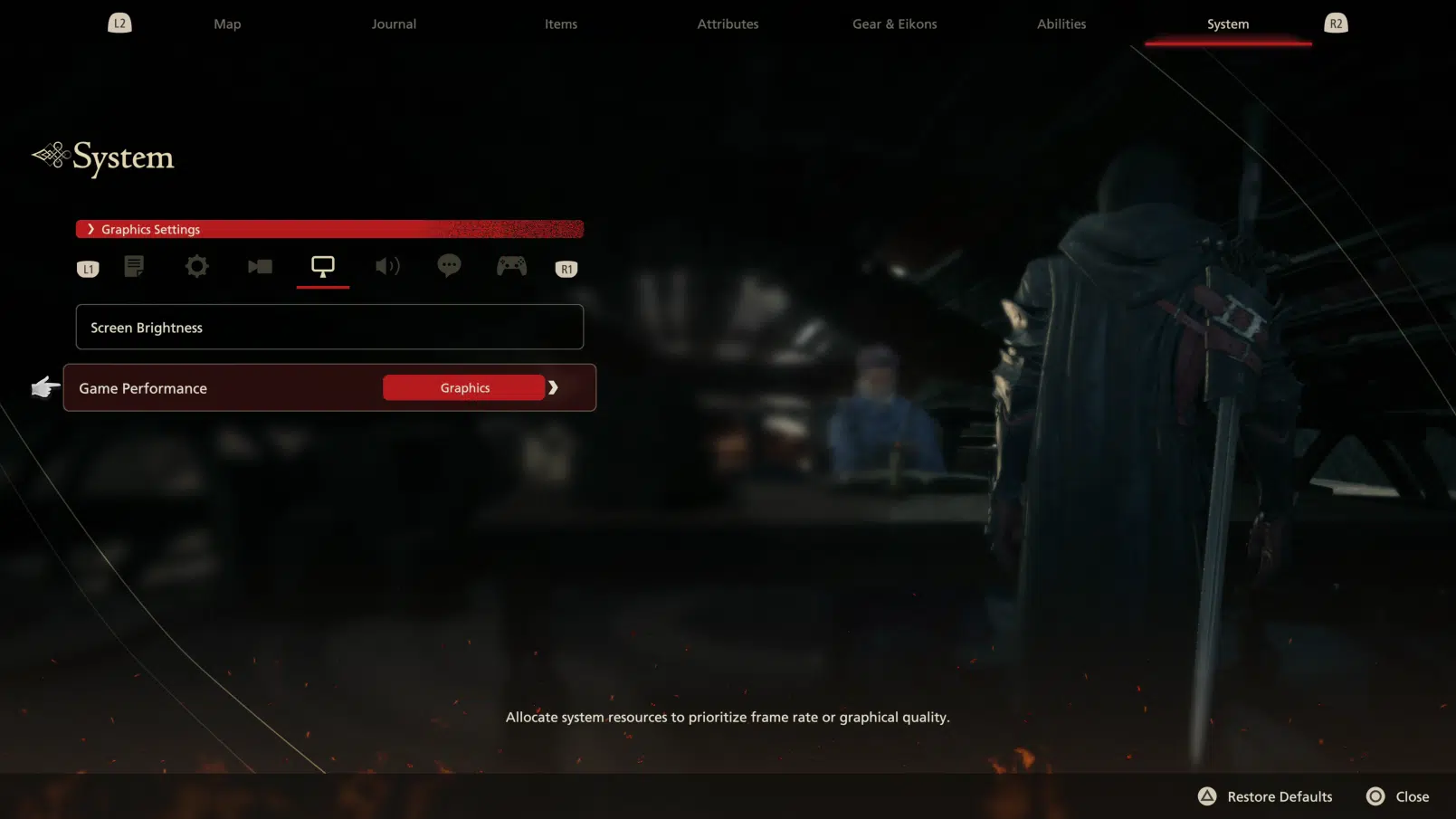
The Graphics Settings on FF16 are pretty straightforward; you can adjust the screen’s brightness and the game’s performance in this section. The Screen Brightness tab opens a menu that contains three images of FF16, with bright, medium, and dark settings that will help you better gauge the ideal brightness level from the menu. It’s a neat point of reference to have so that you won’t need to travel to a certain place in Valisthea in order to adjust your settings effectively.
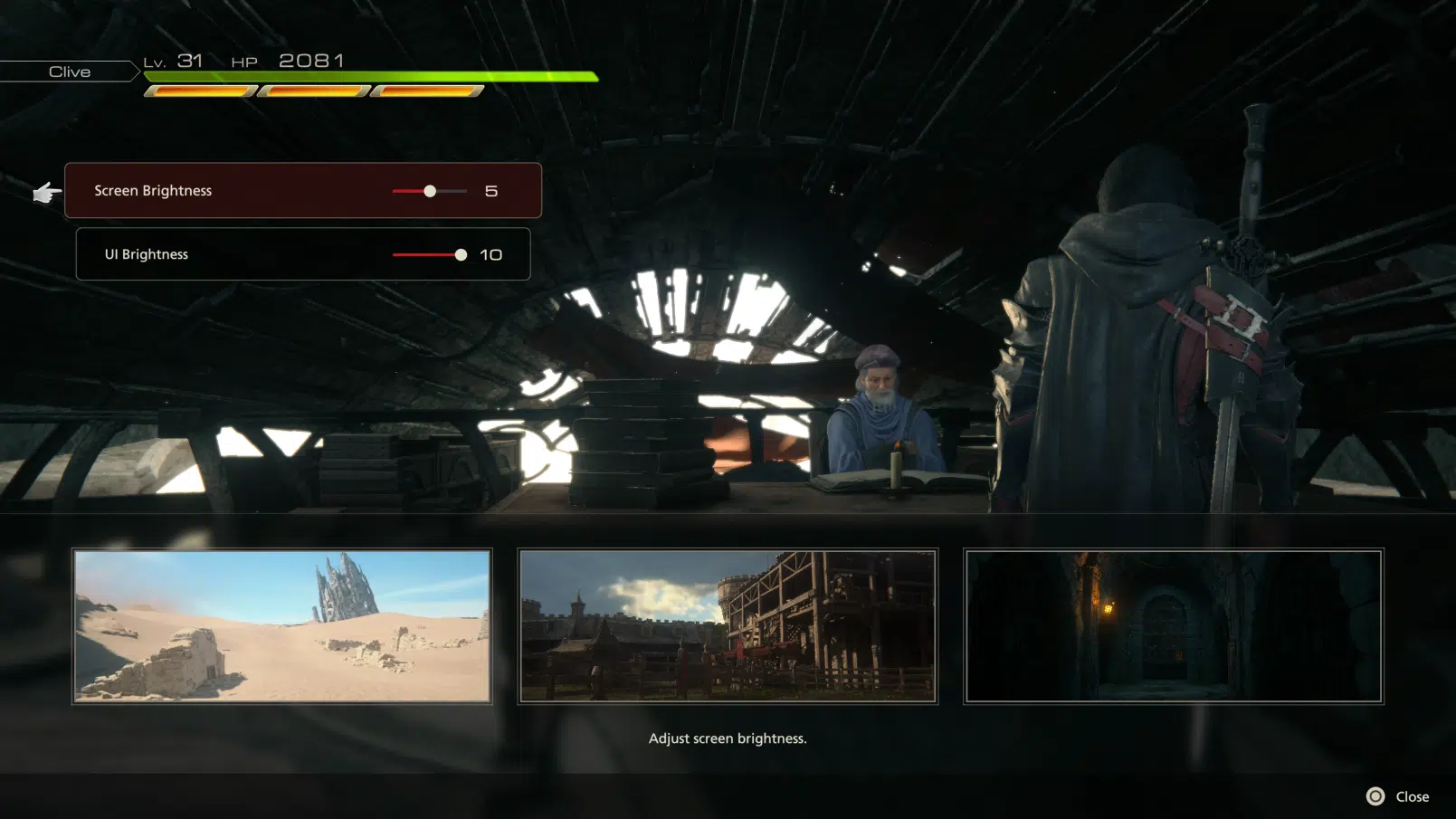
As for Game Performance, you’ve got two modes. The Graphics mode is on by default and locks the game at 30 FPS with 4K resolution. On the other hand, Frame Rate mode bumps the FPS up to 60 at the maximum, with 1440P resolution. It’s worth mentioning that the demo of FF16 has some frame rate issues in Frame Rate mode, with certain scenes and fights dropping frames lower than expected. Thankfully, the devs have mentioned that performance updates are on the way, with one such update already available at launch.
FF16 is a gorgeous game, so it can be difficult to pick between the Graphics or Frame Rate modes. Generally, if you’re a fan of the game’s combat and fast-paced action, you’ll definitely want to prioritize frame rate, whereas the Graphics mode is better for more immersive and detailed cutscenes. If you don’t have a 4K monitor or TV, though, you’ll definitely want to stick with Frame Rate, as the screen won’t be able to take advantage of the 4K resolution of Graphics mode.
Based on our review of FF16, though, we do recommend going with the graphic mode rather than performance, as it’s a more consistent experience. You can expect more dips, as well as a drop in overall image quality, when playing in performance mode.
As for film grain and motion blur options, there sadly arent any. A blur option is suppose to come in a future update.
SOUND SETTINGS
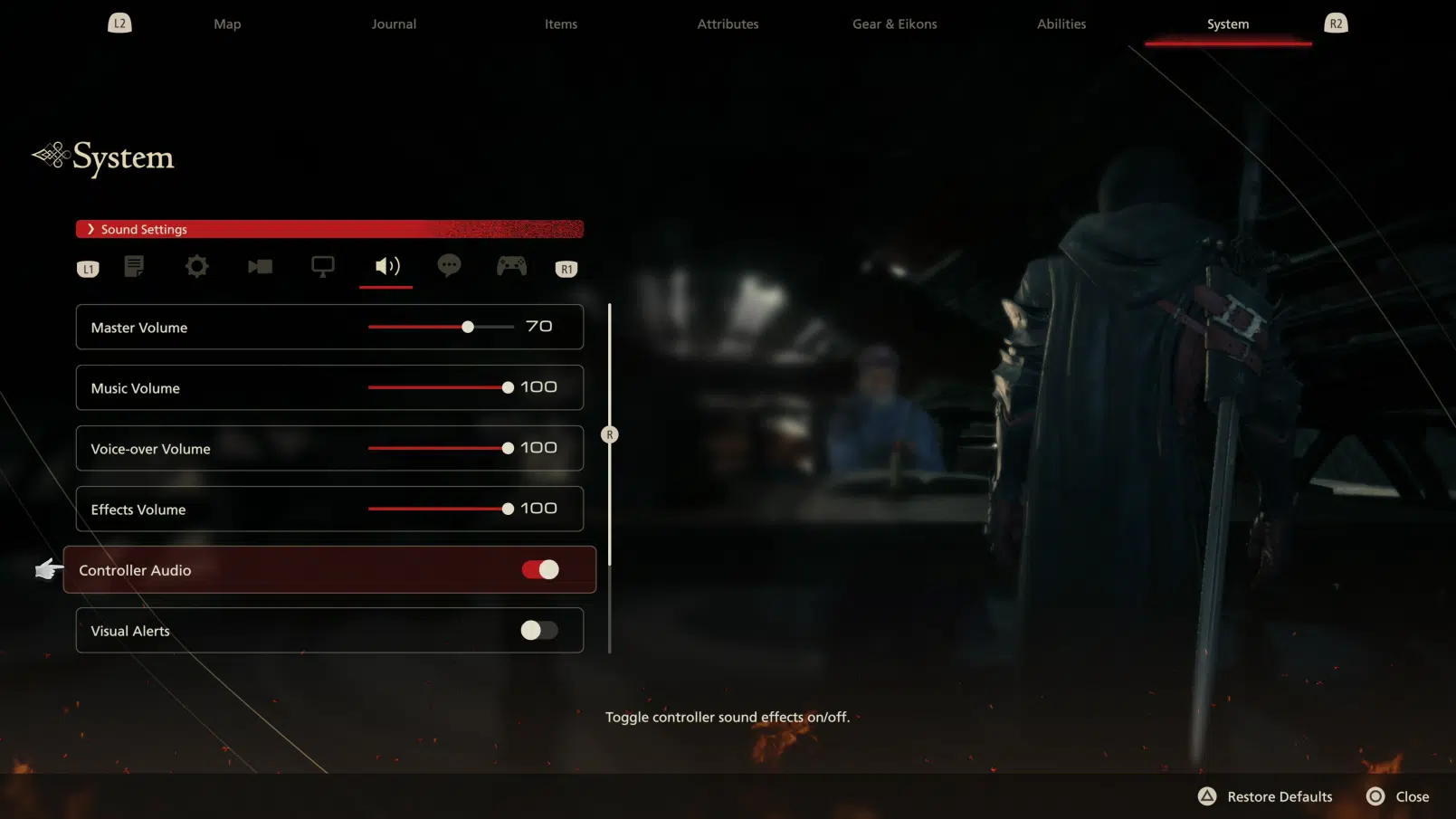
The Sound Settings in FF16 let you fiddle with all the different noises and music that you hear in-game. Aside from the Master Volume slider, there are sliders for music, voice-overs, and effects. Adjust these according to preference. You also have Controller Audio, which essentially plays sounds directly from your controller. While it can technically add to the immersion, this can also drain your controller’s battery in wireless mode, so you may want to turn it off for longer gaming sessions. If you are wearing a headset, then you’ll definitely want this option off.
FF16 also has a visual alert system that is helpful for those with hearing impairment. You can toggle the visual alerts, adjust the size of the alerts, and even set the opacity, allowing you to hit that sweet spot of readability and immersion.
LANGUAGE SETTINGS
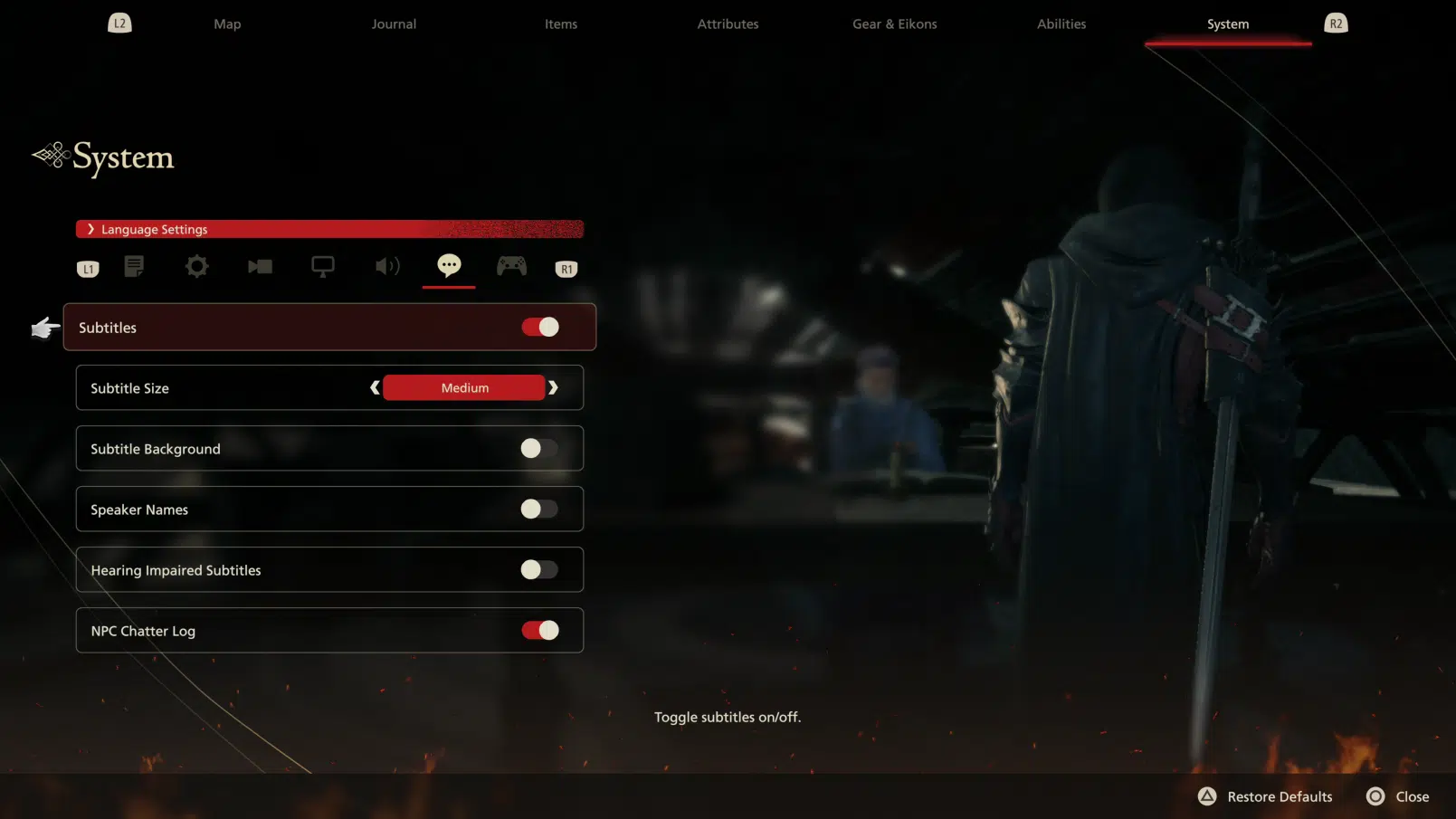
FF16 supports multiple languages, and while you can’t adjust them outside of the main menu, you can fiddle with the subtitles at any time during your playthrough. You can toggle subtitles on or off, change their size, and even add a background to make them more readable. You can also add speaker names for those talking, and hearing-impaired subtitles are available for those who aren’t able to hear everything that’s being said.
Again, you can’t change the actual language of FF16 from the in-game menu, so you’ll need to head back to the main menu in order to do just that. You might also have to download the language pack too. To do so, exit to the PS5’s home screen, highlight FF16 and hit the options button. There is an option called “manage Game Content” that’ll take you to the optional content page. Here you’ll find all the available languages the game supports.
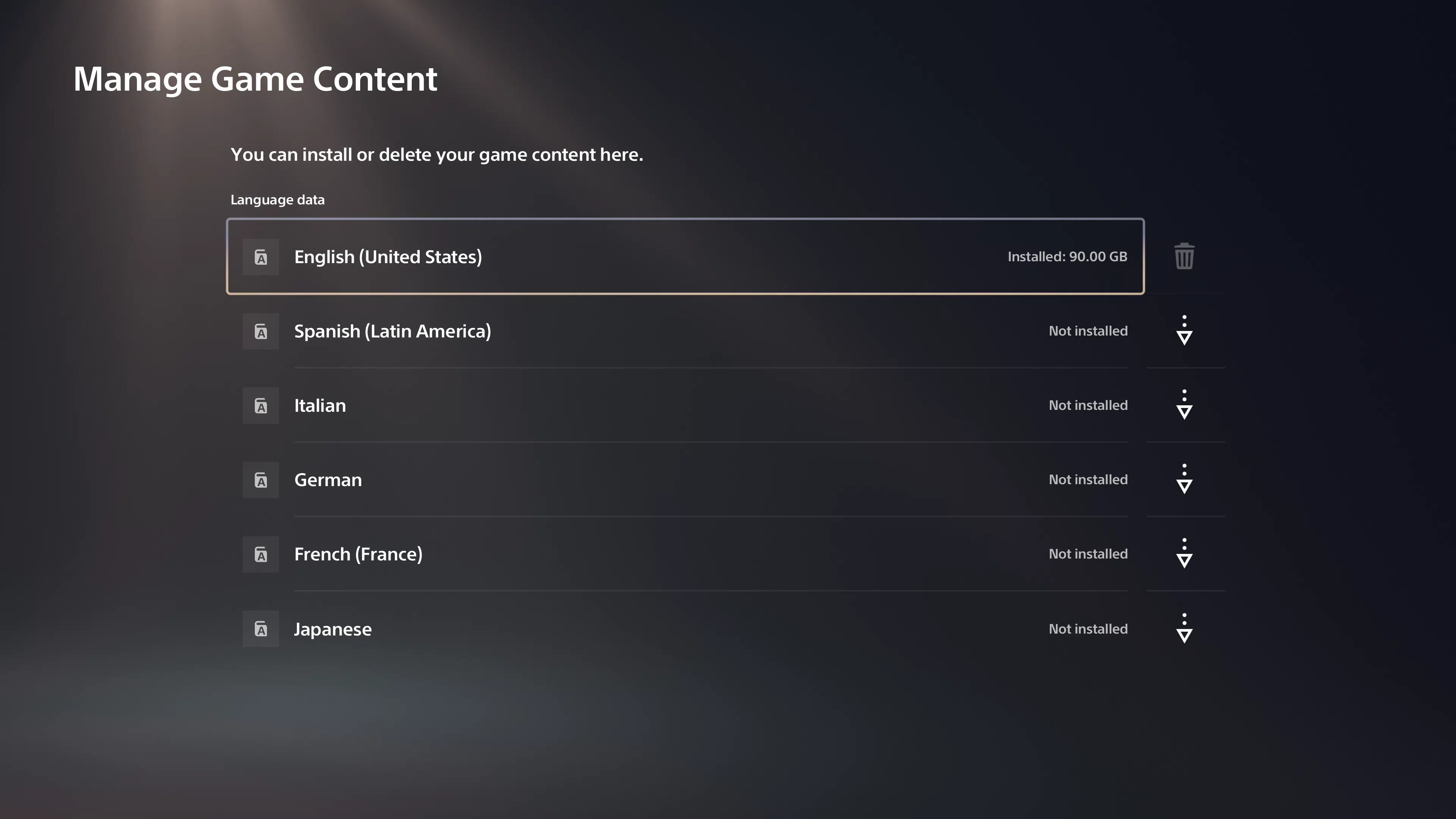
CONTROLLER LAYOUT
Last but not least, we have the Controller Layout settings. This option lets you choose between three controller layouts, with different assignments for your attack buttons, Evade button, and more. While you can’t reassign actions to individual buttons, this at least gives you a few options to work with if the default layout isn’t to your liking.
Type A
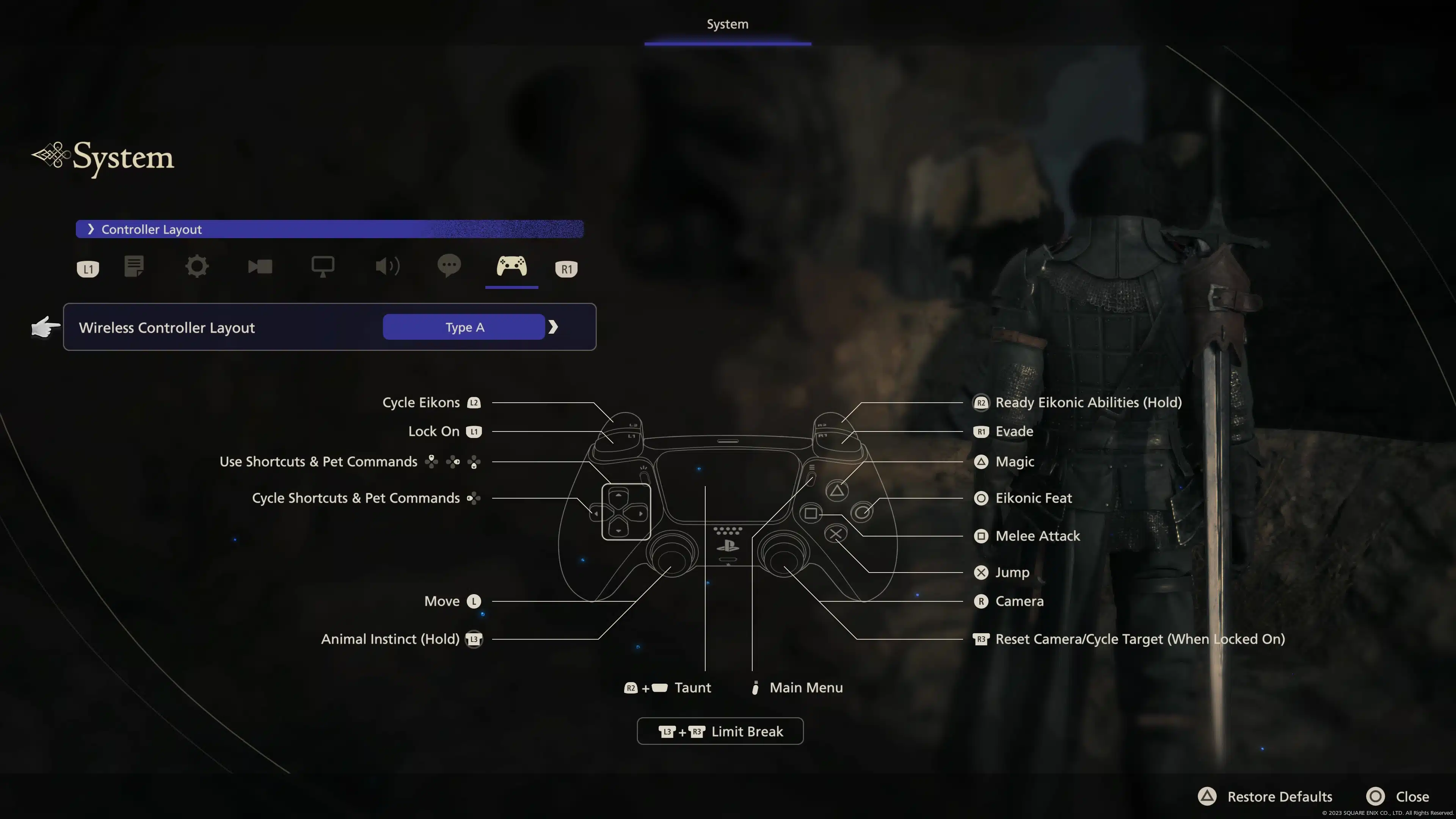
Type A is the default layout for FF16. It has your melee attack on Square, magic attack on Triangle, and Evade on R1. You will also need to cycle your Eikons with L2, which can take a bit of time to get used to. This layout can be a bit frustrating to use for some players, especially with Evade set to R1, though having both attacks and your Eikonic Feat really close to each other may make combos much easier to pull off.
Type B
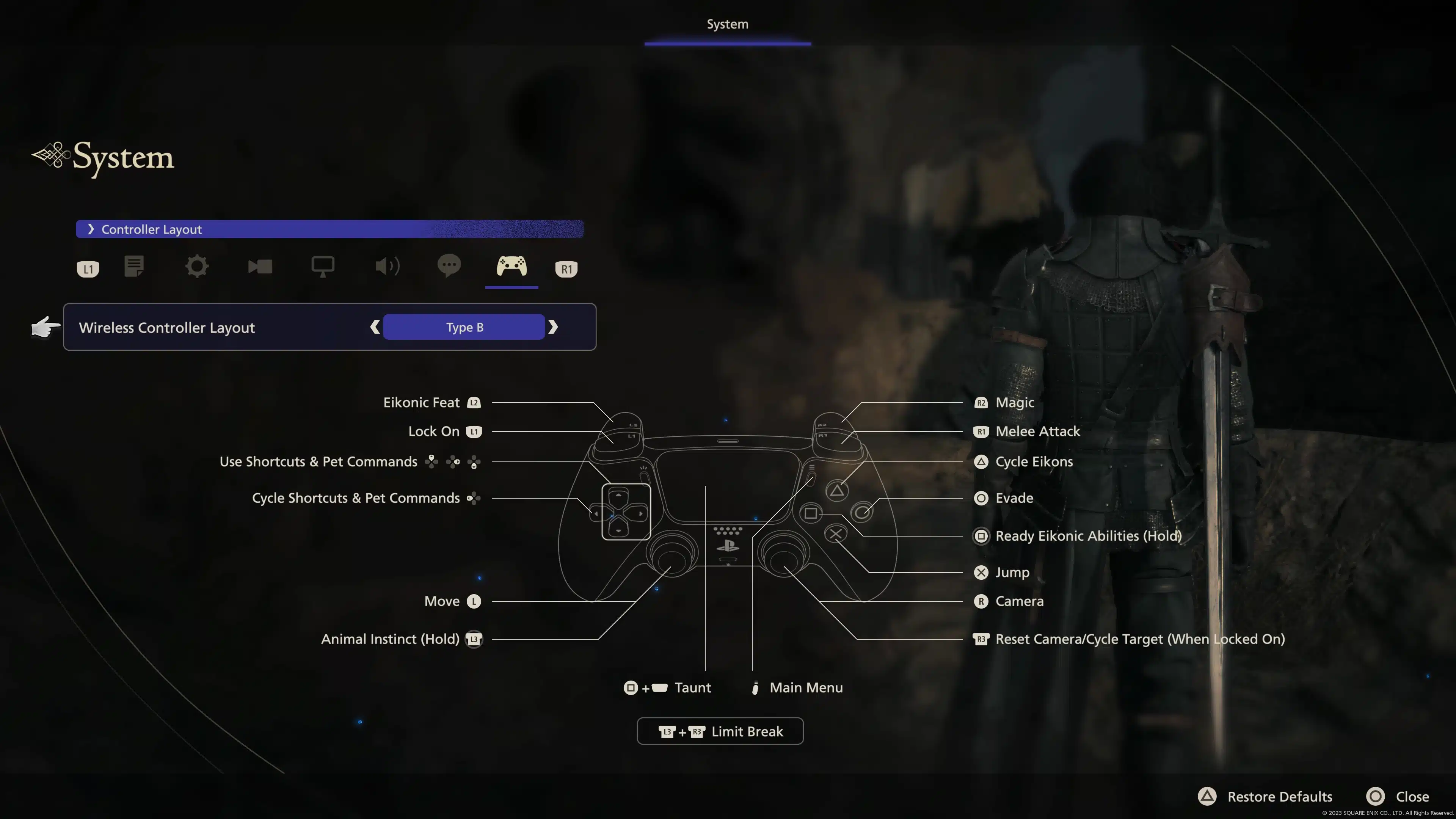
Type B moves the attack buttons to R1 and R2, with R1 being your melee attack and R2 used for magic. Your Eikonic Feat is accessible via L2, and most notably, Evade is placed on the Circle button. Having Evade on Circle is enough for many players to go with Type B, as Circle is often the evade/dodge button in many action games. Having your attacks on the heavier L2 and R1/R2 buttons, however, can feel a bit clunky.
Type C
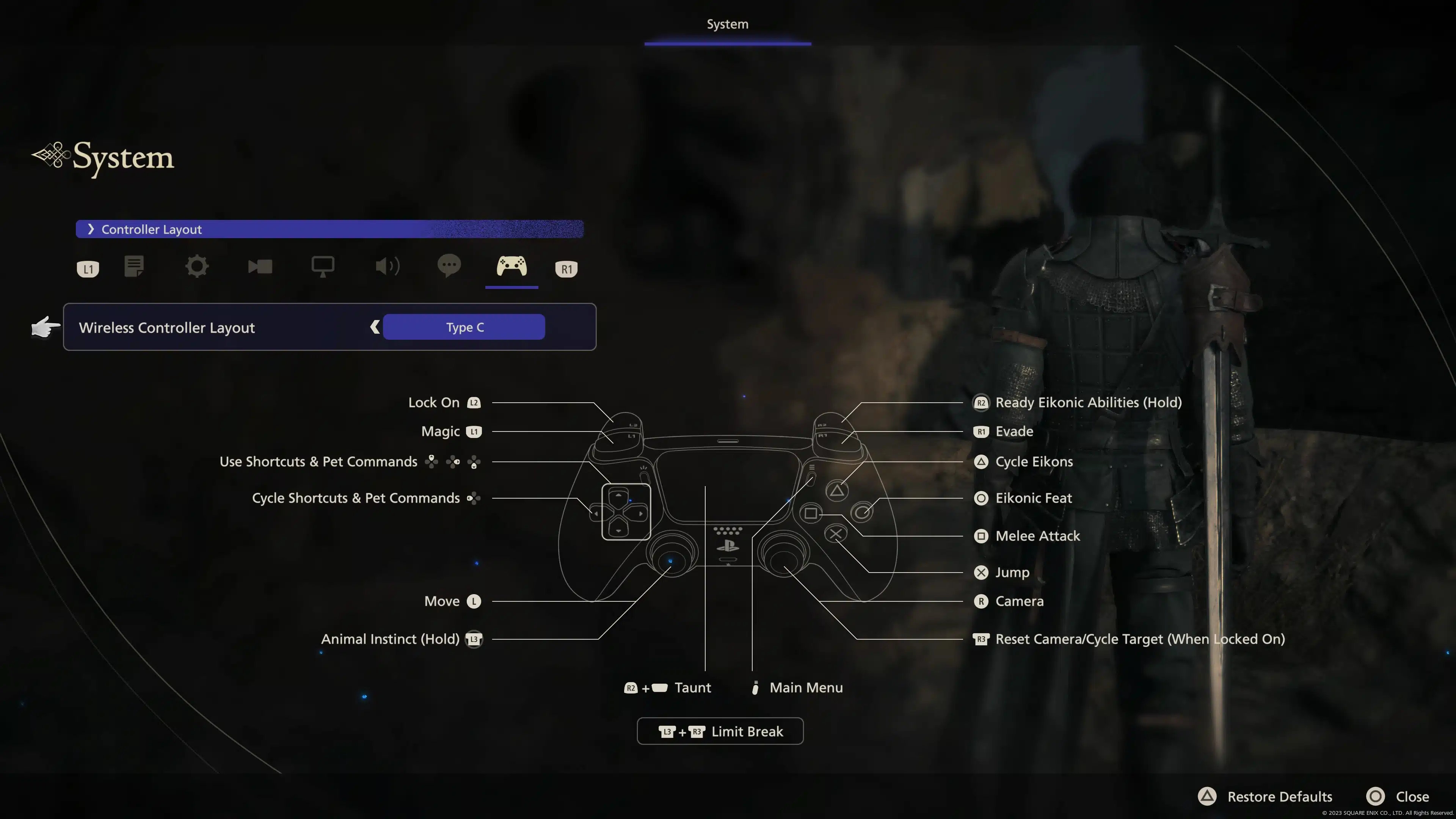
Type C is similar to Type A, with most of the actions in the same place as Type A, save for a few. Most notably, Lock On is on L2 instead of L1, with the magic attack button now taking the L1 spot. Cycling Eikons is also now achieved with the Triangle button. Overall, Type C encourages a more melee-oriented playstyle, with the Eikon-switching button close to your melee and Eikonic Feat buttons.
CLOSING THOUGHTS
Though console versions of games don’t often have as many settings to fiddle with as their PC counterparts, Final Fantasy 16 has no shortage of options that can help enhance accessibility and comfort. With the right settings, you’ll be well-prepared to take on the world of Valisthea.
Interested in more FF16 content? Read our review of the game here, and check out our game hub!