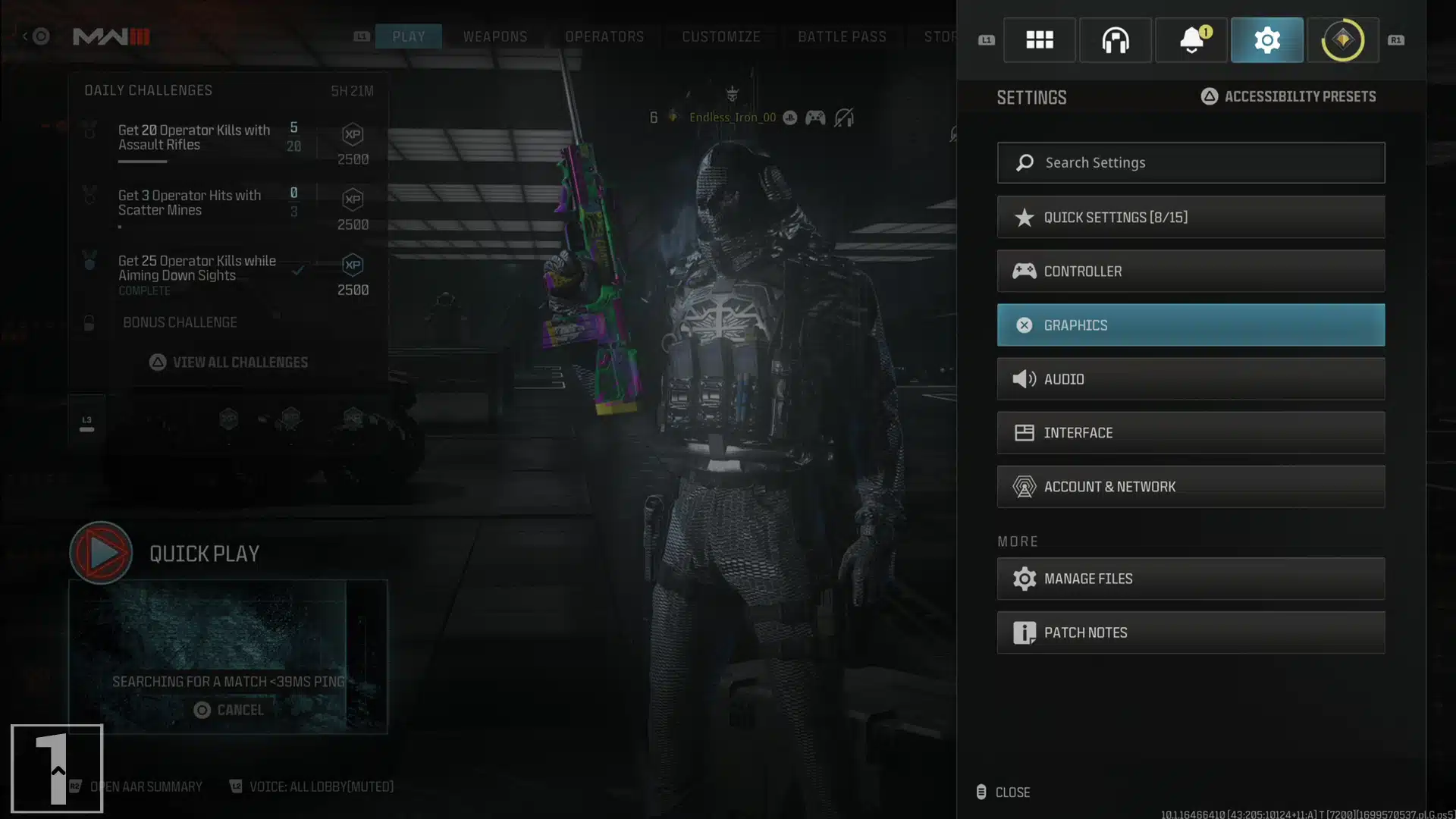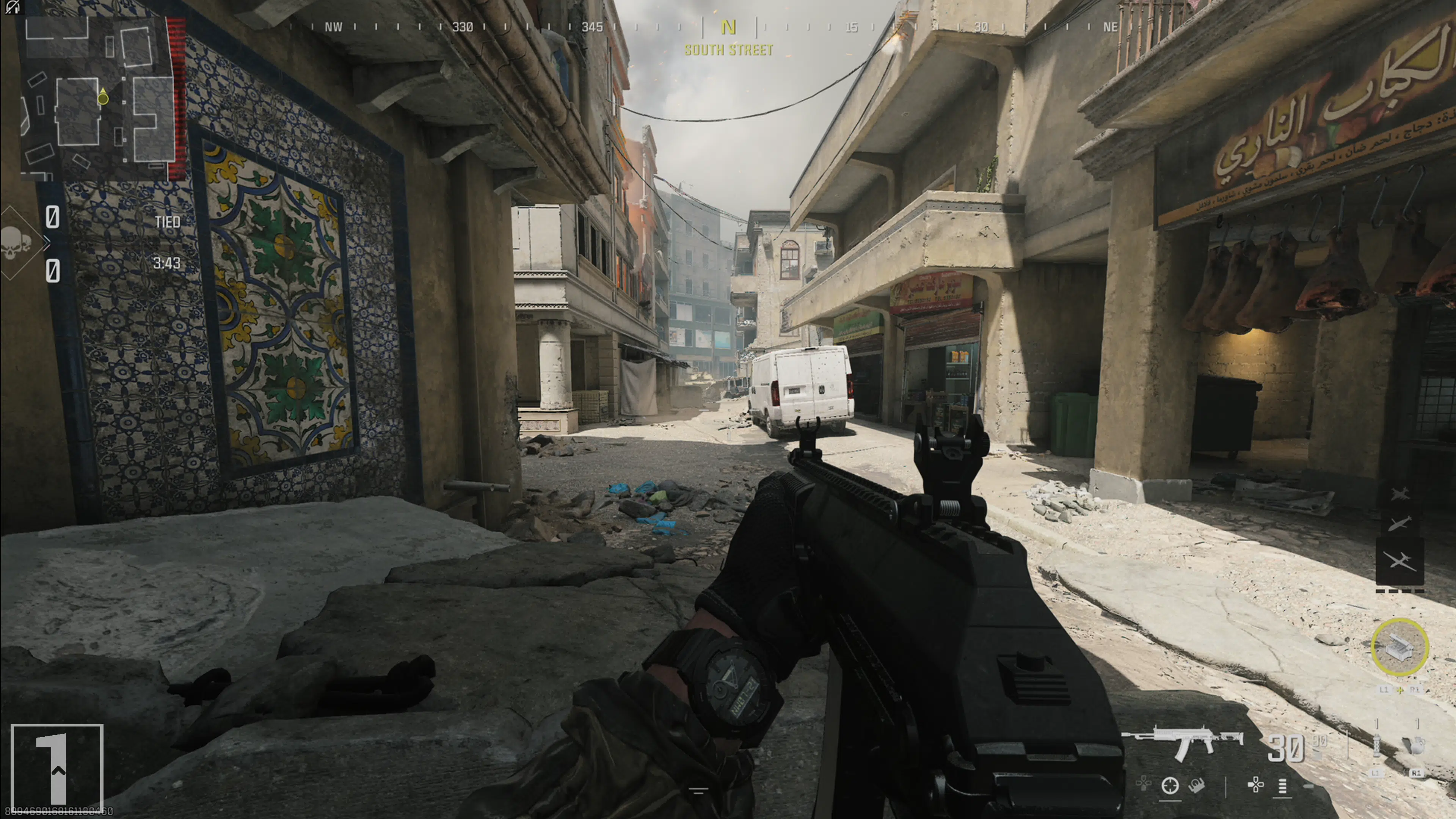Modern Warfare 3 is now officially available worldwide! But before you start shooting it out with other players, you may want to adjust some of your settings. Lucky you, we have a guide for you as we walk you through Modern Warfare 3 best console settings.
Modern Warfare 3 Best Console Settings
Controller
Most options are fine at default.
- Button Layout – Tactical – This swaps the melee and crouch bindings around, so instead of the circle being melee, it now becomes R3. The benefit is that you’ll likely crouch and slide more often than using the melee, and with this setup, you don’t have to move your finger off to perform it constantly.
- Controller Vibration – Off – Like in any online shooter, this is usually more distracting than helpful. Turn it on for the campaign, though, since you can take your time there versus fighting players in live combat.
- Trigger Effects (DualSense) – Off – Again, more of a distraction. You want to be able to push the trigger buttons as quickly as possible, and having this on means longer presses.
- Deadzones
- Sticks: MW3 allows you to test deadzones, and if you are suffering from controller drift, you can see that happen in realtime in these settings. The minimum should be as low as possible, but if you notice the sticks moving without touching them, raise whichever stick until it starts moving. This will combat the stick drift.
- L2 and R2 Deadzones – Keep these as low as possible.
Aiming
Keep most options at default.
- Horizontal and Vertical Sensitivity – By default, each stick is set to 4, which, in my opinion, is too low. Ace suggests going to 8, but I recommend trying out 6-8. I found 7 the best for me.
- Tactical Stance Multiplayer – .80-1.0
- Aim Response Curve Type – Dynamic or Standard
- Custom Sensitivity Zoom (Based on Ace)
- Low Zoom – 0.75
- 2X-3X Zoom – 0.75
- 4X-5X Zoom – 0.75
- 6X-7X Zoom – 1.10
- 8X-9X Zoom – 1.10
- High Zoom – 1.10
- Aim Assist – Default or Black Ops – Ace recommends not using the other two due to the lack of rotational aim assist.
Gameplay
Keep most options on default.
- Slide/Dive Behavior – Tap to Slide is the default, but you can change this to slide only if you don’t want to use diving. It should minimize slide delay for slide only.
- Parachute Auto-Deploy – Off
- Quick Detonation C4 – Group is the default, but if you want more control over denotation you can choose one by one.
- Ping Wheel Delay – Short.
Graphics
- On-Demand Texture Streaming – On, though off for those with a slow internet connection.
- World Motion Blur – Off
- Weapon Motion Blur – Off
- Film Grain – 0.0
- Depth of Field – Off
- FidelityFX Cas Strength – 50-70
- 120 HZ Refresh Rate – On – If you have a monitor or TV that can support it, use it.
- Field of View – 100-110; anything less, and you are missing information; anything more, and things might be a bit disoriented.
- Inverted Flashbang – On – Instead of your screen flashing white, it flashes black. It’s easier on the eyes.
- Specator Cam – Game Perspective
- Brightness – 45-55%, depending gon your monitor/TV. Adjust accordingly to the image.
Audio
Keep most options at default.
- Gameplay Music – 0 -You want to be able to hear as much as you can during gameplay, so turning this off helps.
- Voice Chat – If you don’t want to use it, turn it off.
- Juggernaut Music – Off
- War Tracks As A Passenger – Off
Interface
Keep most at default.
- Mini Map Shape – Square – Gives you more of the map to look at over the round mini map.
- Horizontal Compass – Off – The mini map exists, and you will probably use that over this. The fewer things on the HUD the better.
- Telemetry – These options will help you determine if you have connection issues or the servers.
- Server Latency – On
- Packet Loss – On
Going back up, there is a color customization option. If you want something more vibrant in colors, I recommend going here and changing the following.
- Color Filter – Filter 2 – This filter is as close to the colors as the game itself has. All the other filters alter the floors to look different than how they should be. Filter 2 maintains the same color and brightens them up.
- Color Filter Target – Both – Affects UI and in-game
- World Intensity – 100
Here’s a comparison of the filter on versus off. It’s not a major difference, but I do think the game looks better with the filter 2 option and intensity maxed out. Pay attention to the right side of the screen to see the difference.
DualSense Edge and Other Pro Controllers
If you’re using a pro controller, such as the DualSense Edge or Xbox Series Elite, then I recommend mapping the back two buttons to jump and slide. You can switch the control back to where R3 is to melee. This setup allows you to maintain your fingers on each button outside of reloading and switching weapons. If your controller supports four-button mapping, map all the right-side face buttons to them.
Much of the information listed here can be found in Xclusive Ace’s video, though there are some options I do touch upon that he does skip out on.