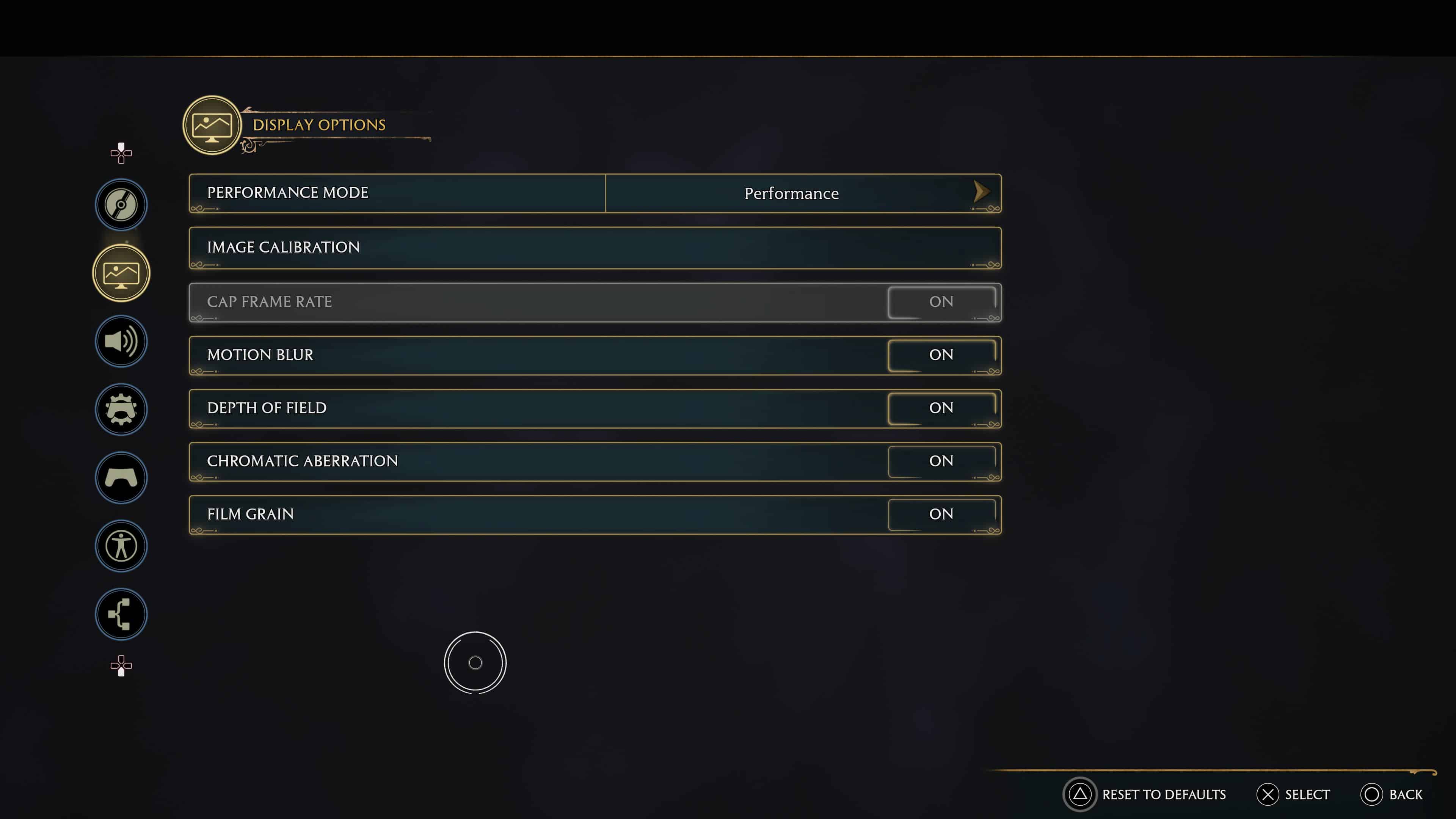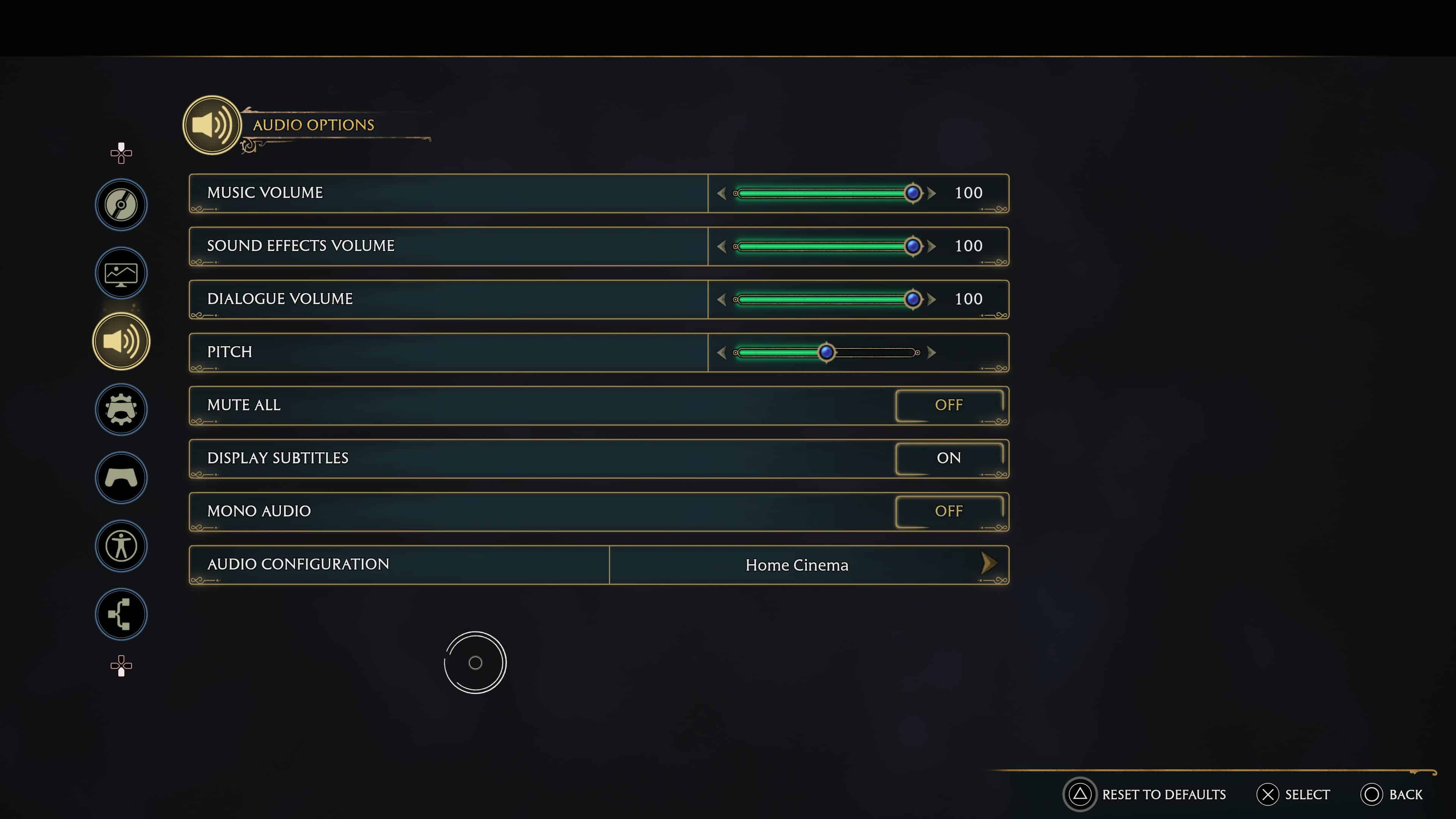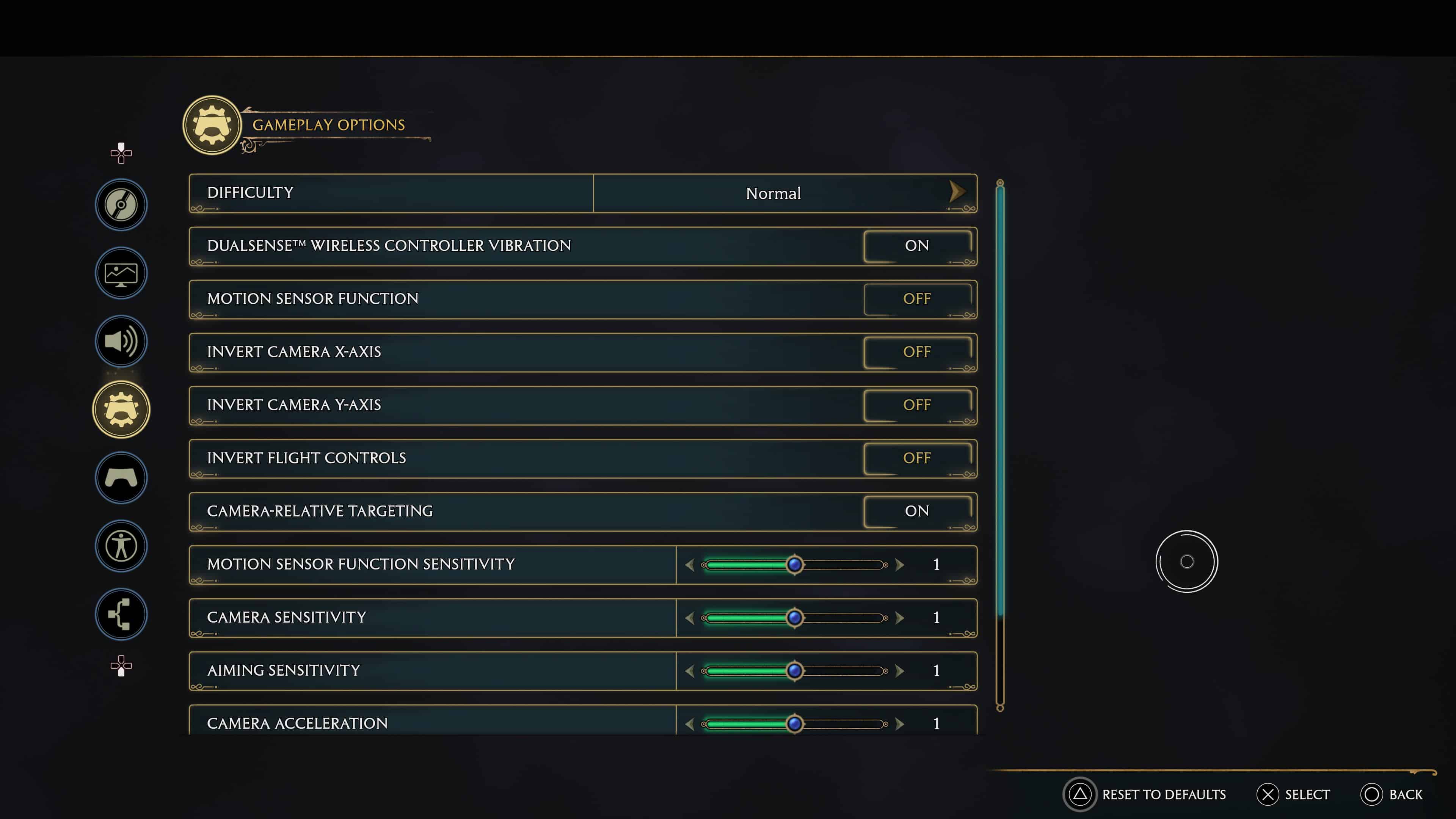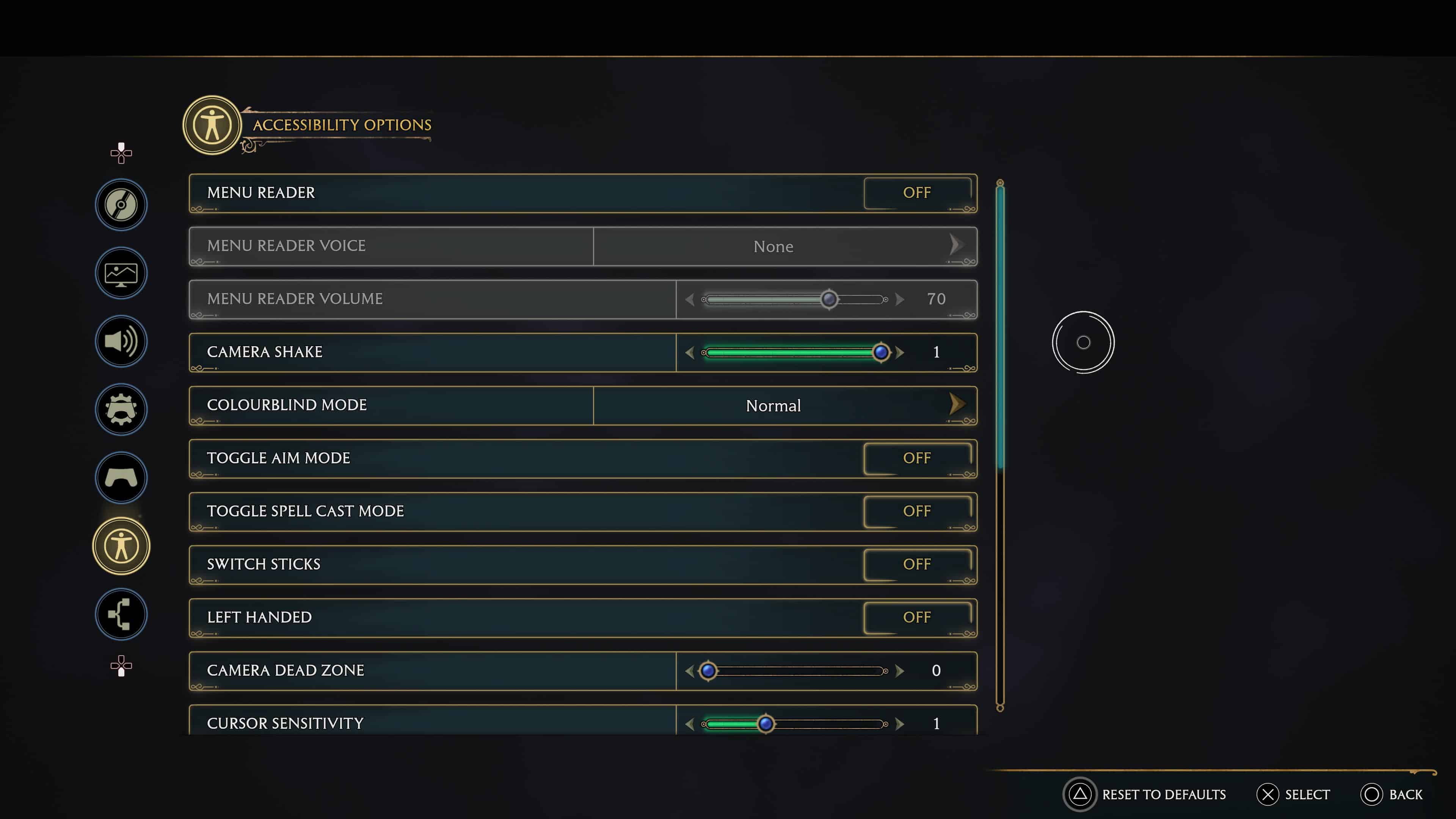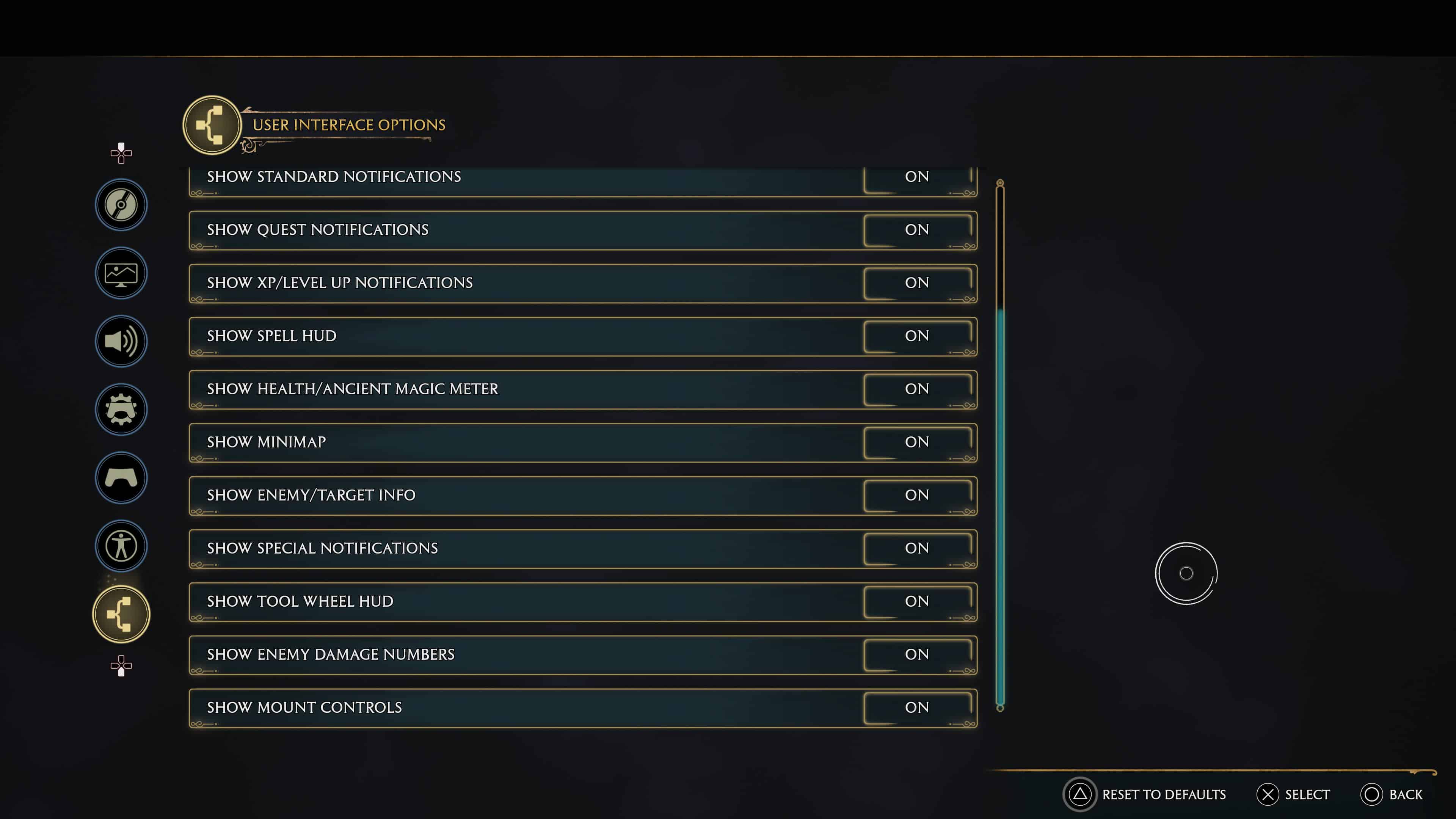Tinkering around with a game’s settings can be tiresome work, but the results can very well be worth the effort, depending on how you like to play the game. Hogwarts Legacy has a slew of accessibility, graphics, and other options to customize your gameplay experience.
This guide will go over what settings you should consider trying out as well as some neat little tips to make the game more enjoyable.
Hogwarts Legacy Best Settings Guide
Display Options
The display options let you change the game’s performance mode, depth of field, and various other visual-related settings. The most crucial one would arguably be the performance mode, as it determines the game’s image quality and framerate. You can choose between Performance, Fidelity, and Fidelity with Raytracing. Performance offers smoother frames at the cost of image quality, and Fidelity with Raytracing ups the eye candy with lower FPS. The Fidelity option offers a bit of both and is ideal for those who want decent frames and decent image quality.
I personally go for Performance mode when it comes to action and combat-focused games like Hogwarts Legacy, as the gameplay will feel a lot more responsive with more frames per second. If you’re taking screenshots or simply exploring Hogwarts and the area around it, then you can go for either Fidelity mode instead.
Depth of Field and Motion Blur settings are On by default, but a lot of players prefer to turn these settings off as they make the game needlessly blurry. If you’d rather have the game feel like more of a movie or prefer the aesthetic blurs, however, keeping them on is fine, too. Chromatic Aberration and Film Grain are more stylistic and aesthetic choices than anything else, so choose whichever looks better on your screen.
Audio Options
Audio options let you control the various sounds of the game as well as a few other things. Aside from the usual sliders for Master, Sound Effects, and Dialogue Volume, you also have a pitch slider to change your character’s voice. If you chose a pitch that was too low or too high when you created your character, you can set it to something else whenever you’d like. There are also options for subtitles and mono audio, and you can also configure different sound settings depending on where the sounds are being played, with options for TV, Home Cinema, Headphones, and more.
Gameplay Options
The gameplay options give you some degree of control over general gameplay, and some of these do have a significant impact on how the game feels overall. DualSense Controller Vibration and Motion Sensor Functions interact with your PS5 controller, the latter allowing you to control your broom with the device’s motion sensor. You can also invert flight and the X and Y axes based on preference, and various sensitivity sliders for camera and aiming will give you just the right amount of control over how your character moves in-game.
A setting that often gets turned down in games like Hogwarts Legacy is Camera Acceleration: it makes the camera accelerate in speed the more you pan it to one side, which can be helpful when trying to turn around mid-combat, but it also makes the camera feel wonky and hard to predict. Setting it all the way down will minimize acceleration and give you smoother movement. To compensate, you can turn Camera Sensitivity up, which should still allow you to turn around quickly when the need arises.
Accessibility Options
These options are reserved for people who cannot play the game as intended due to disabilities or for those who simply want to change certain aspects of gameplay. For example, you can switch both sticks to have movement come from the right stick instead of the left. You can also turn on the Menu Reader if you can’t seem to read the text on the menus clearly. There’s even a Camera Dead Zone slider if your controller develops stick drift, which is always nice to have.
User Interface Options
Hogwarts Legacy’s User Interface (UI) is highly customizable, and you can choose to hide or show certain UI elements for a more immersive gameplay experience. You can show or hide notifications, mount controls, and even the minimap.
One UI element that you can do without is the HUD tracking icons. These icons can add a bit of clutter to an otherwise pretty world, so disabling them makes the game feel more immersive. You can always toggle quest tracking mid-gameplay whenever you’re in the middle of one anyway, so it’s not a UI element you can’t live without. If you’re feeling really adventurous, disabling the minimap will let you focus on the game’s environment and textures more.
As with any other video game, settings are there to tailor your gameplay experience, and while the recommended settings in this guide may be helpful to some, it’s not for everyone, so you’ll want to mess with them yourself until you find something that sticks. Check out the Hogwarts Legacy game hub for more guides and content.