Bethesda’s Starfield is here, and it’s one of the most ambitious games ever crafted. If you want the best gameplay experience visually for the sci-fi action-RPG, MP1st is here to help with our Starfield best settings guide.
Not only does this compare the settings for the PC version and what’s ideal, but we also list the ones needed for Steam Deck, Xbox, controllers, and more.
- Related Reading: Starfield Review – A Space Odyssey
Guide updated 9/1/2023
Starfield Best Settings Guide:
Before we jump into options, be sure you have the latest driver downloaded for your graphic cards.
I recommend locking your framerate to the preferred FPS via the control panel for Nvidia GPUs or Guru3D RTSS Rivatuner for AMD cards. Many seem to have performance issues with it unlocked, getting as high as the 100s, then suddenly dropping to the 60s. Locking the framerate may at least give you a consistent experience.
Best Display and Graphics Settings (PC) for Starfield – Ultra (Maxed Out)
- Borderless Full Screen – On
- Window Size – Match Your Monitor
- Dynamic Resolution – On as it can help with performance, though if you want consistency, off.
- Render Resolution Scale – 75% (default) seems to be the sweet spot. Any higher and performance takes a hit.
- Graphics Preset – Ultra
- Shadow Quality – Ultra
- Indirect Lighting – Ultra
- Reflections – High
- Particle Quality – High
- Volumetric Lighting – Ultra
- Crowd Density – High
- Motion Blur – Off, unless you like this or are playing on the Xbox Series consoles
- GTAO Quality – Ultra
- Grass Quality – Ultra
- Contact Shadows – Ultra
- VSync – On
- Upscaling – FSR2 (On) – There have been reports of random crashes if you are using an AMD graphic card. Turing FSR2 off may fix those crashes.
- DLSS2 – There is a mod available to replace FSR2 with DLSS2 support. Download here: Starfield DLSS2 Mod
- XeSS – There is a mod available to replace FSR2 with XeSS support. Download here: Starfield XeSS Mod
- Sharpening – 75% here also.
- Enable VRS – On
- Film Grain Intensity – 0%
- Brightness and Gamma Levels – If you are looking for this option, there aren’t any, nor anything for HDR tuning. We aren’t sure why this option was committed, but we suspect it’ll be added in a patch for Starfield. Nvidia owners can use NVidia’s Game Filter (Alt + F3) to force adjustments of brightness and gamma levels.
- FoV (Field of View) – added 9/1/23 – Like brightness and hammer, there is no option to change FoV in Starfield. However, there is a way to bypass as explained in this guide: How to Change FoV in Starfield.
There are no framerate options here, though we recommend going into your GPU control panel and locking it to whatever your monitor supports. 60 FPS will run smoothly on high-end PCs, though you can push 120 FPS if you have the hardware.
Those using high-end graphic cards such as the RTX 4000 series or the AMD 7900 series should be able to run the game at full 4K and everything on ultra. We recommend playing around with the FSR2 slider if you have any performance issues before dropping down some of the options, though if there are some, toy with shadows and reflections first. Then GTAO and crowd density. Not everyone will run smooth on their setup, but these ones are the big ones when it comes to performance issues. Lower them down one at a time, test it, rinse and repeat until something works.
The settings above are what I settled for on an RTX 4090 build with an AMD 7900X CPU. I didn’t notice any significant dips or graphical issues, though that may vary from user to user.
Best Display and Graphics Settings (PC) for Starfield – High
- Borderless Full Screen – On
- Window Size – Match Your Monitor
- Dynamic Resolution – On as it can help with performance, though if you want to always render at a specific resolution, turn this off.
- Render Resolution Scale – 75%-70% (default)
- Graphics Preset – High
- Shadow Quality – High
- Indirect Lighting – High
- Reflections – High
- Particle Quality – High
- Volumetric Lighting – High
- Crowd Density – High
- Motion Blur – Off, unless you like this or on the Xbox Series consoles
- GTAO Quality – High
- Grass Quality – High
- Contact Shadows – High
- VSync – On
- Upscaling – FSR2 (On) – There have been reports of random crashes if you are using an AMD graphic card. Turing FSR2 off may fix those crashes.
- DLSS2 – There is a mod available to replace FSR2 with DLSS2 support. Download here: Starfield DLSS2 Mod
- XeSS – There is a mod available to replace FSR2 with XeSS support. Download here: Starfield XeSS Mod
- Sharpening – 75%
- Enable VRS – On
- Film Grain Intensity – 0%
- Brightness and Gamma Levels – If you are looking for this option, there aren’t any, nor anything for HDR tuning. We aren’t sure why this option was committed, but we suspect it’ll be added in a patch for Starfield. Nvidia owners can use NVidia’s Game Filter (Alt + F3) to force adjustments of brightness and gamma levels.
- FoV (Field of View) – added 9/1/23 – Like brightness and hammer, there is no option to change FoV in Starfield. However, there is a way to bypass as explained in this guide: How to Change FoV in Starfield.
A 3080/3090 card with a good CPU that doesn’t bottleneck should be easy sailing under the high options if you want 60 FPS. However, for resolution, we recommend going for 1440P rather than 4K. 4K is still possible, but you should consider dropping some of these settings to medium to achieve optimal performance. Lower crowd density can help lower CPU usage, resulting in better frames.
Best Display and Graphics Settings (PC) for Starfield – Low
Those meeting the minimum requirements or falling a little under will want to play this with everything set to low and at 1080P. The experience is very playable, though at the cost of visuals, but having FSR2 enabled does help (or doesn’t in some cases) with image sharpening. You can go higher in graphic options, but at that point, you may want to lock your performance to 30 FPS rather than 60 FPS.
Best Display and Graphics Settings (PC) for an Optimal Experience (Performance)
- Dynamic Resolution: On
- Render Resolution: 75%
- Graphics Preset: Custom
- Shadow Quality: Medium
- Indirect Lighting: High
- Reflections: Medium
- Particle Quality: Low
- Volumetric Lighting: Medium
- Crowd Density: Low
- Motion Blur: Off
- GTAO Quality: Medium
- Grass Quality: High
- Contact Shadows: Medium
- VSync: On
- Upscaling: FSR2
- Sharpening: 75%
- Enable VRS: On
- Depth of Field: On
These settings don’t shoot for the stars when it comes to visuals but are instead optimized for performance. With these settings, you should be able to get a big performance boost in Starfield while still having it look good without dropping everything to low.
More graphic options for other builds are coming soon…
Best Display and Graphics Settings (Steam Deck) for Starfield
For playing Starfield on the Steamdeck, you will want to start by turning everything low with film grain and motion blur set to zero. The Steam Deck doesn’t meet the minimum requirements to play Starfield, and while playable, you should expect some issues such as crashing, long-loading, and massive frame dips. Try this out and see how it performs. Afterwards, you can tweak the settings a bit more. These are the ones I use:
- Dynamic Resolution: On
- Render Resolution: BELOW 40%
- Graphics Preset: Custom
- Shadow Quality: Low
- Indirect Lighting: Low
- Reflections: Low
- Particle Quality: Low
- Volumetric Lighting: Low
- Crowd Density: Low
- Motion Blur: Low
- GTAO Quality: Medium
- Grass Quality: Low
- Contact Shadows: Low
- VSync: OFF
- Upscaling: FSR2
- Sharpening: 75%
- Enable VRS: OFF
- Depth of Field: On
On the Steam Deck itself:
Ensure you’ve updated the Steam Deck to the latest OS, which addresses some Starfield crash-related issues.
In the display settings of the Steam Deck, use these:
- Refresh Rate: 60hz
- Frame Rate Cap: 30fps
Make sure you are also running Proton Experimental. This should let you get past the black screen while botting Starfield on Steam Deck. Just tap the screen and it should get you into the main screen.
Best Display and Graphics Settings (Xbox) for Starfield
There are few options to tinker around here, so keep most of it default. Motion blur should remain on since the game runs at 30 FPS. Motion blur helps make it look smoother than it actually is, and turning it off completely could cause the impression of frame dipping.
Starfield Xbox Elite Back Buttons Mapping
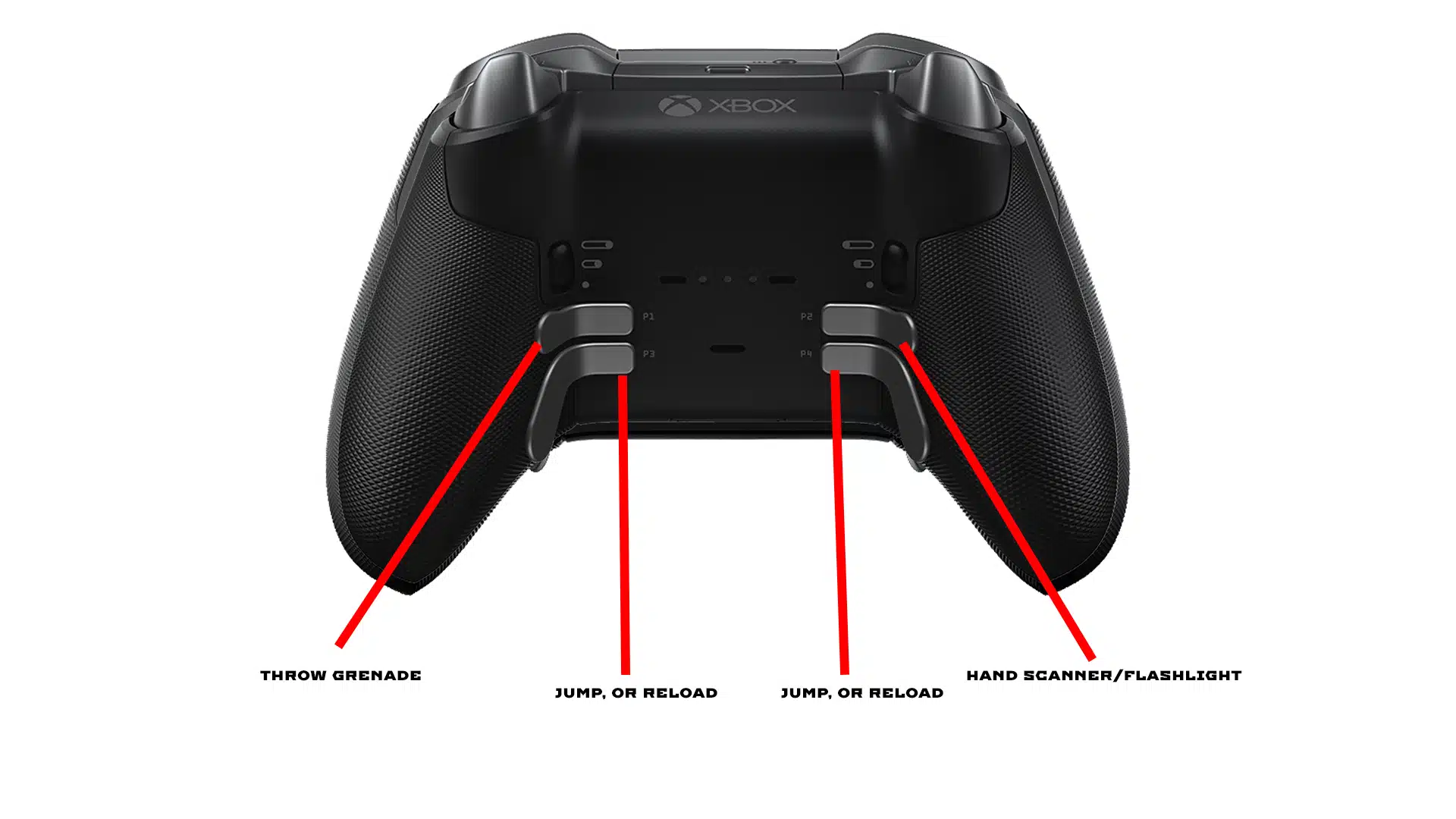
If you’re using an elite controller to play Starfield, the ideal setup will be the one where you won’t be moving your fingers off any buttons or sticks that often. Because Starfield has a lot of different mechanics, that’s almost impossible, but I did find the above configuration to work for the most part. You can jump without ever removing your thumb from the stick and reload. You can keep your fingers on the triggers, too, as the right and left bumpers are mapped to the top back buttons. This setup won’t be for everyone, so play around with it yourself, just make sure you’re optimizing the controller features as much as you can.
Starfield Best Interface Settings (All Platforms)
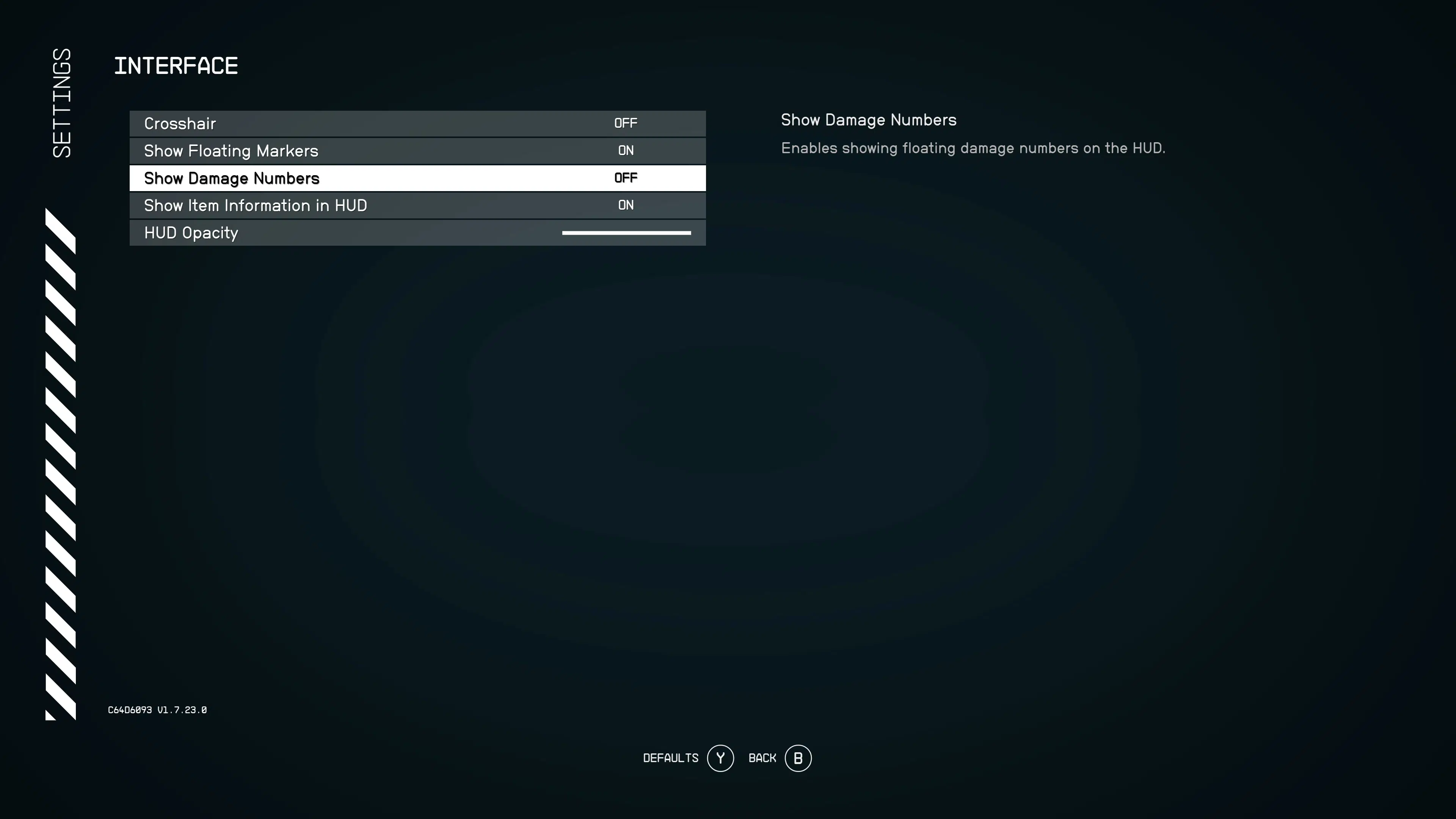
These can mostly stay the same, but you can turn everything off if you want the most immersive experience. Just be aware this includes objective waypoints, as they do not have their own option. The damage number is off by default, and unless you’re a content creator wanting to compare weapons and such, or just like numbers, we say keep it off.
Starfield Best Audio Settings (All Platforms)
Most options can stay the same here also, but we did notice that the music can, at times, drown out the dialogue, so you might want to turn that down and raise voices. I found 50% of the music volume to be perfect. It’s loud enough to hear clearly but low enough that all other audio comes in good.
Starfield Best Controls Settings (All Platforms)
The only thing I can recommend under this setting is to invert the flight controls. Everything else is user preference, though the crosshair option might be a big one for some.
Starfield Best Gameplay Settings (All Platforms)
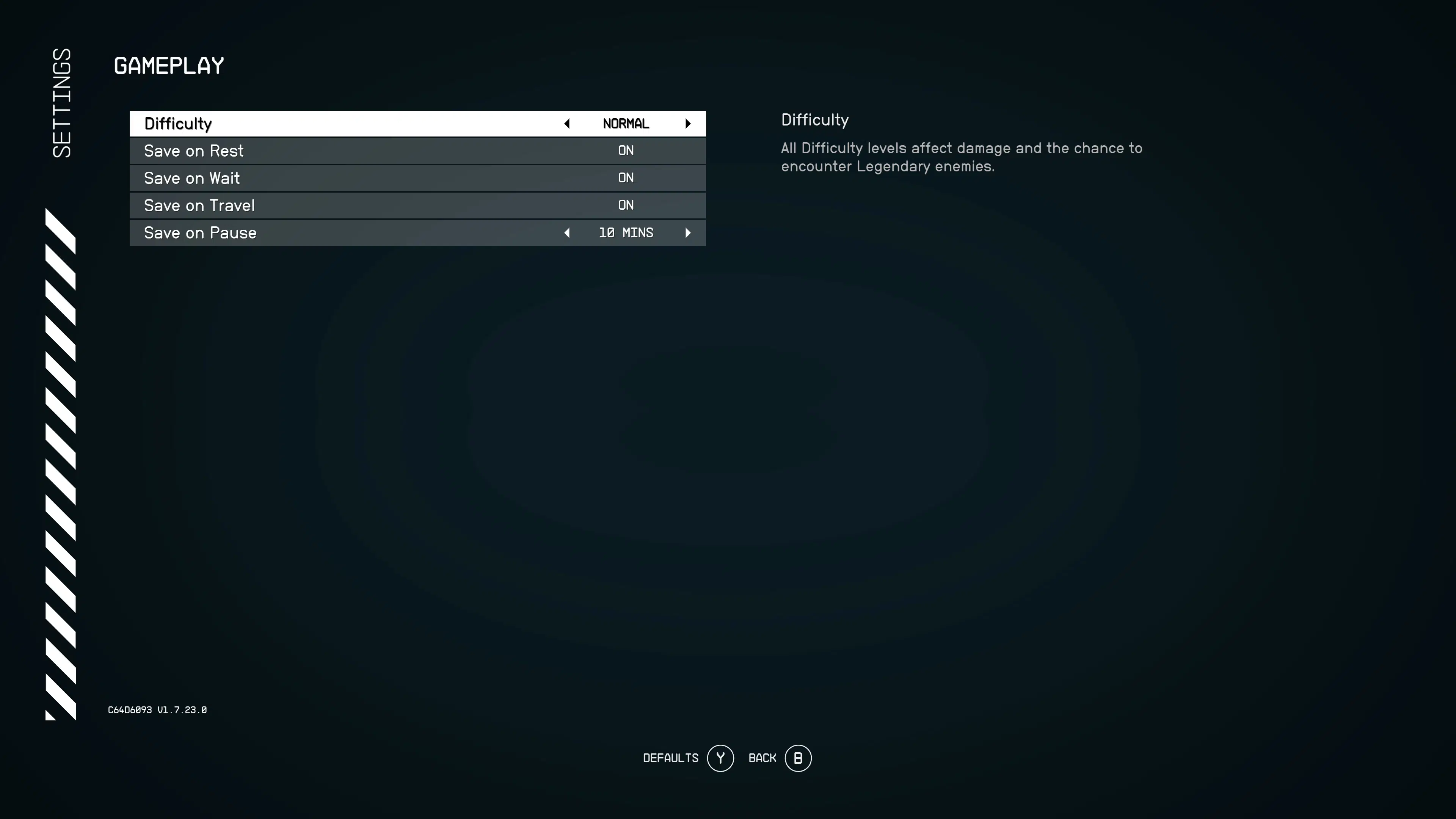
Ensure all these options are toggled on, as they will create autosaves in case anything breaks. It’ll come in handy when you need to load an earlier save that isn’t hours back.
Starfield Best Accessibility Settings (All Platforms)
Here, I made sure item rotation hold and drag was set to hold well and drag. The other option is to click, letting you rotate an item until you click again. I’m not a fan of that one, but it’s there if you want. All subtitle options are turned on, and for those who may find the text to be too small, there is a large font option here.
That’s it for Starfield, as there aren’t a lot of options to really play around with outside the ones listed above. We’ll be adding more build-specific settings shortly in case these ones don’t work for you, so stay-tuned!

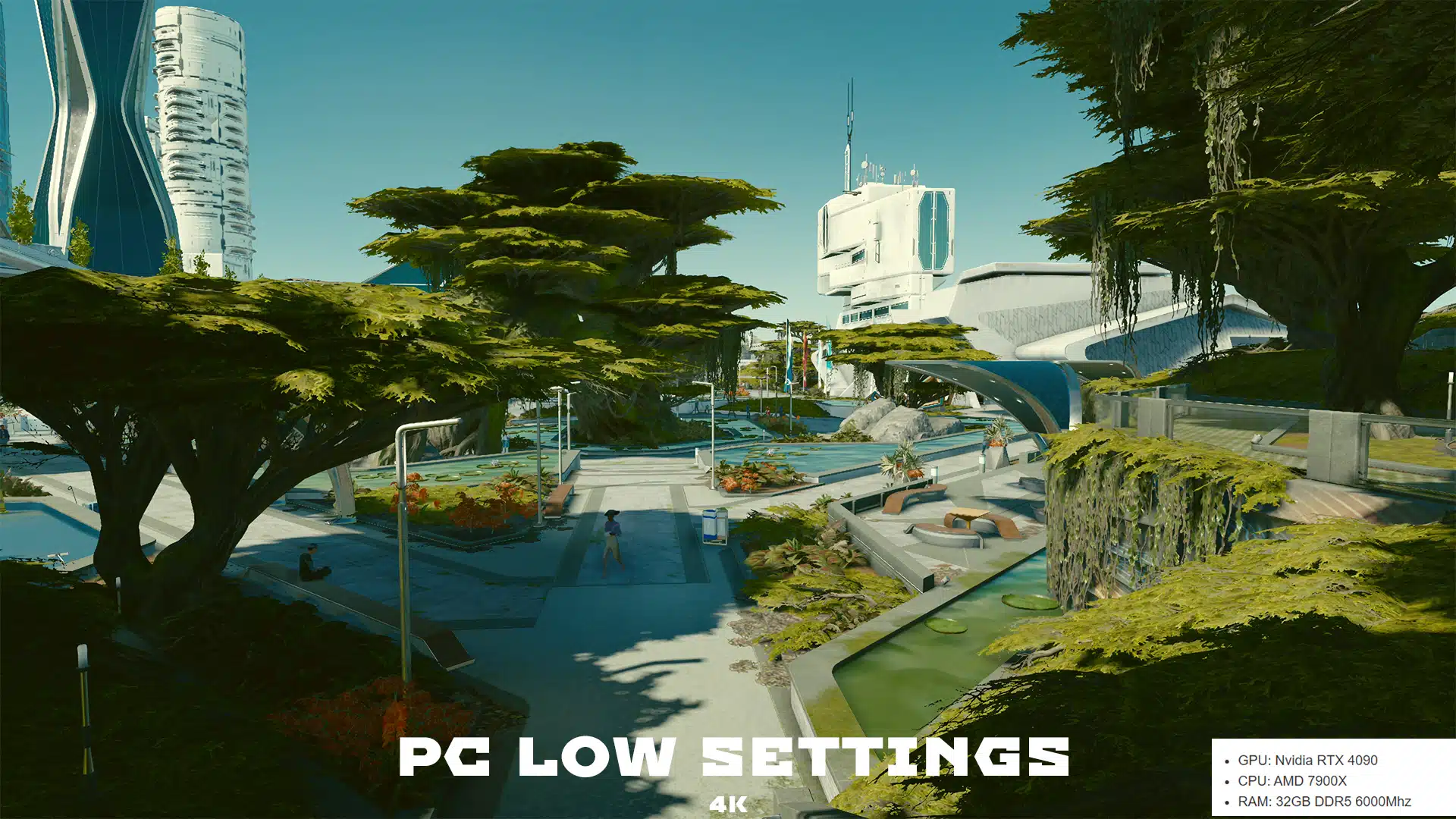

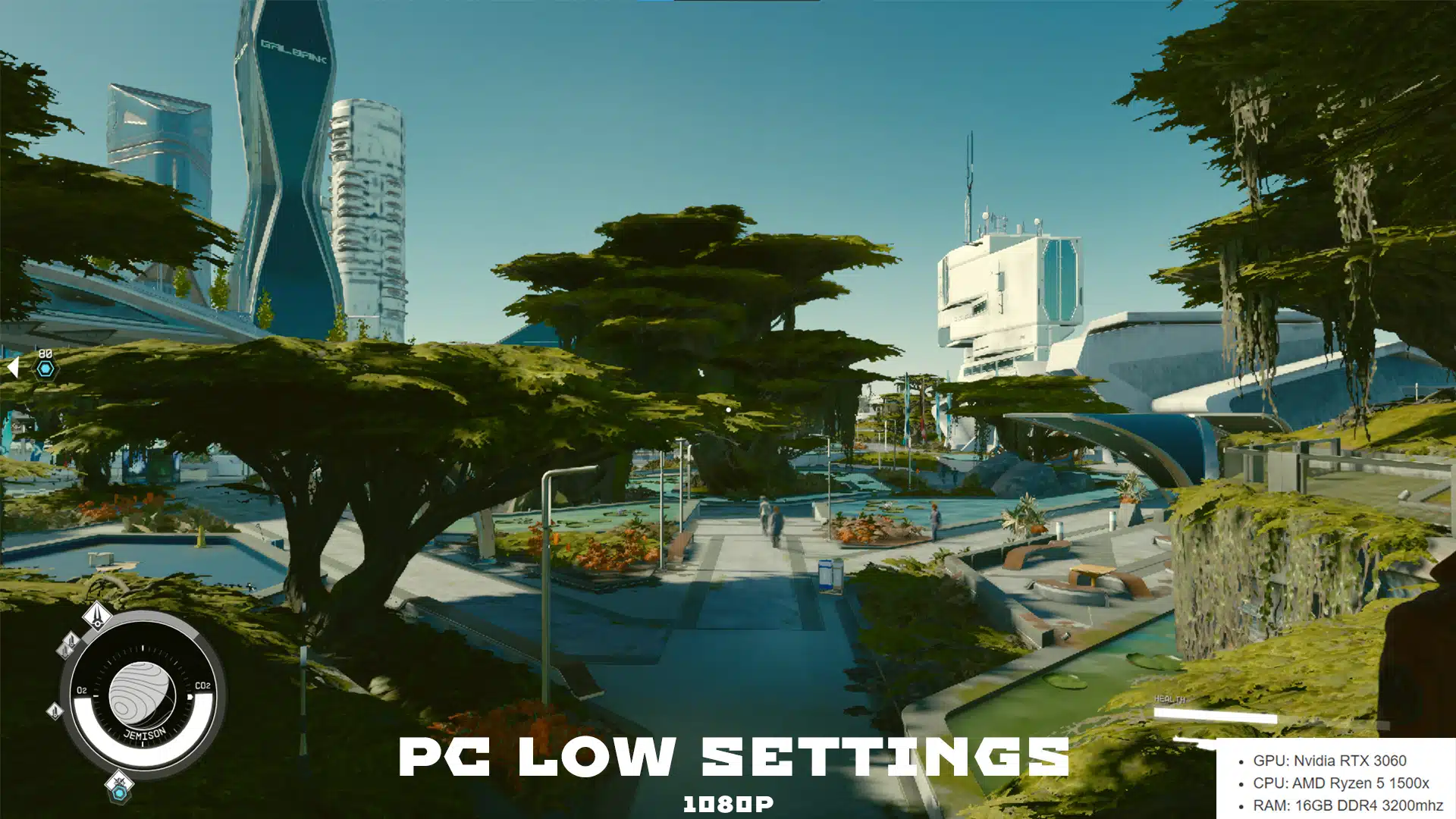
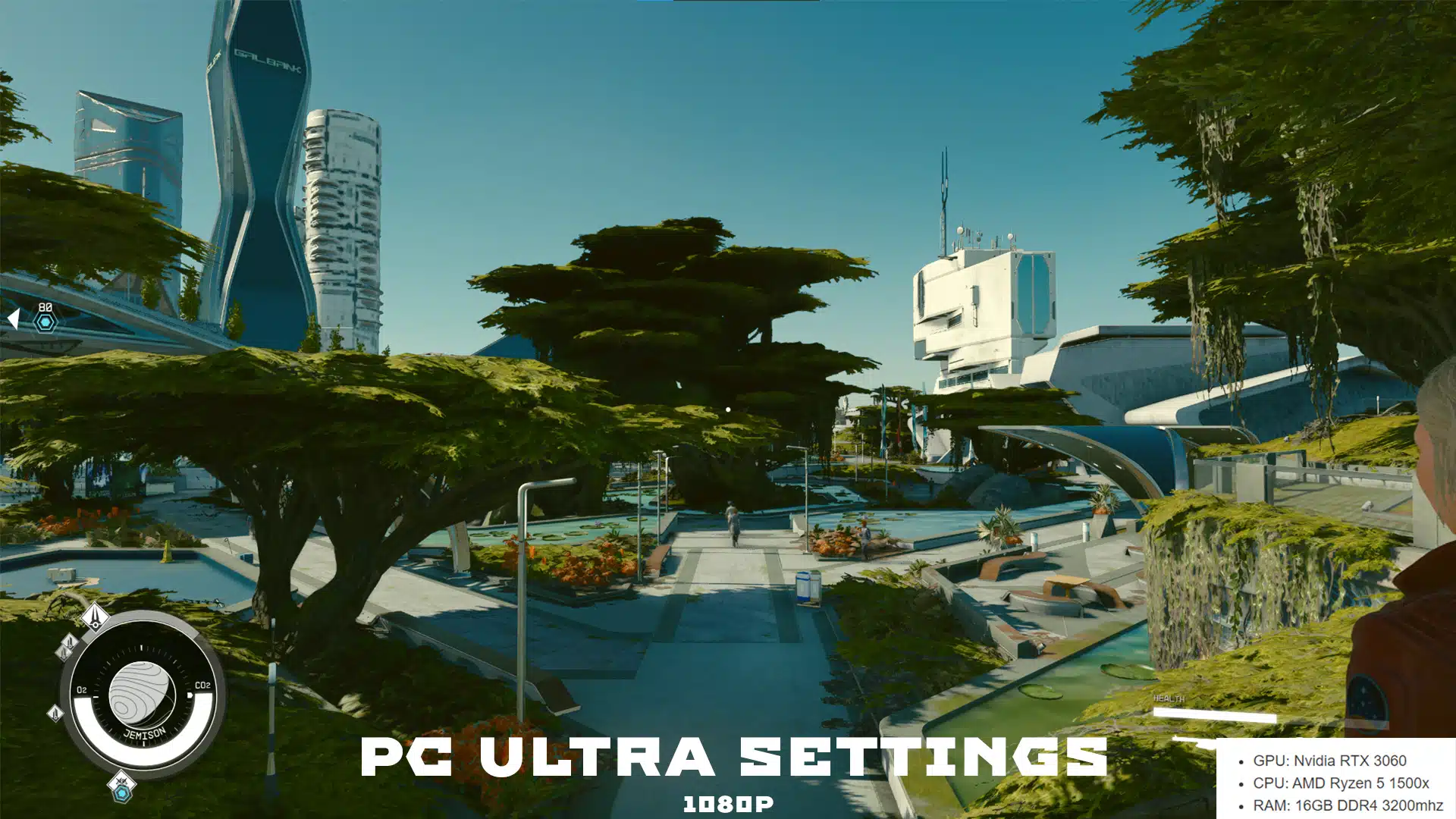
For what ever reason when I set it to borderless fullscreen it doesn’t seem to recognize my monitor as the window size is defaulted to the 720p resolution and is greyed out. I have a 40″ 21:9 LG monitor which hasn’t had any issues with any other game I’ve played on it but can’t figure this out (using the 7900xtx). Not sure if there is something I need to do or if it’s something with the game but for now I’ve switched over to the xbox until I either figure out how I can resolve this or if a patch is needed. Anyone have any thoughts?